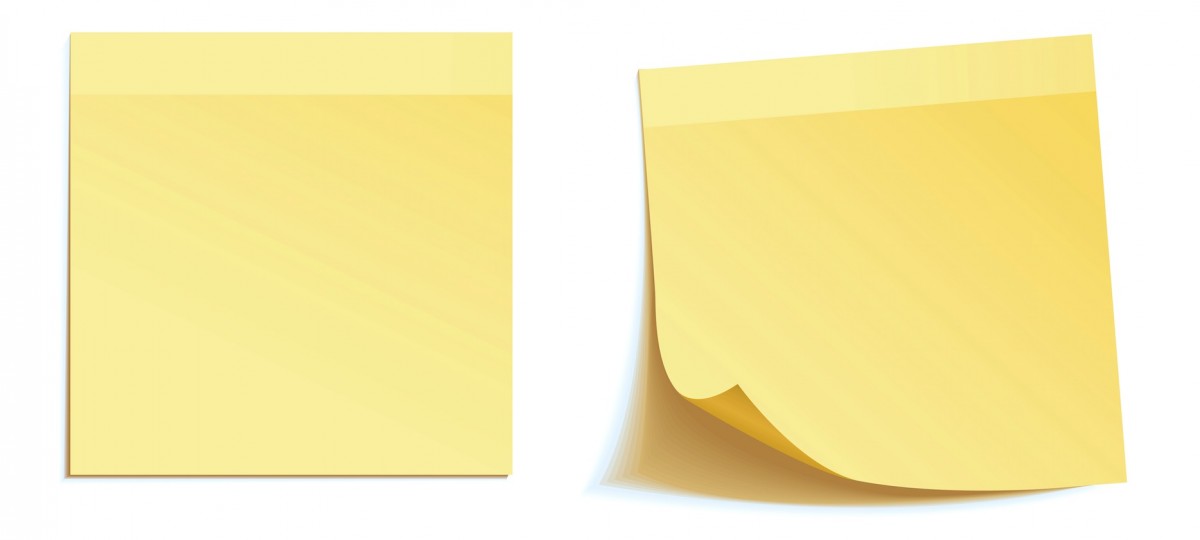おじさんです。
今回はEvernoteで通知バーから素早くメモする為のアプリ「1秒メモ」についてご紹介します。
僕はEvernoteに様々なものをメモしています。メモアプリは「コレ!」と決めたら、情報を一元化する為にも1つに絞った方がいいのですが、僕の場合はその「コレ!」をEvernoteに決めています。恐らくこれから数年先もEvernoteを使い続けているでしょう。
そのEvernoteにこの「1秒メモ」を加える事で、その便利さはかなり増します。むしろ1秒メモがないと不便に感じる事もあるので、Evernoteユーザーはぜひ導入しておきましょう。
Evernoteでメモを作成するのには意外と時間がかかる
Evernoteはメモをするのに便利なアプリですが、メモをしようとするシチュエーションによってはちょっと手間取ってしまう事もあります。それがどんな時か?というと、「スマホで他の事をやっているとき」です。
スマホでEvernoteを使ってメモをする場合、当然ですが「それまで使っていたアプリ」から離れる必要があります。例えばAndroidのKindleを使って本を読んでいて、何かメモをしたい事が閃いた場合、KindleからEvernoteに移動してメモをする事になります。その後Kindleに戻りたい場合には、EvernoteからKindleへの移動も必要となります。
つまりEvernoteでメモをするには、
- 元開いていたアプリからEvernoteに移動する
- Evernoteでメモをする
- Evernoteから元開いていたアプリに移動する
という手間が発生することになります。②の目的を果たす為に、①と③の余計な動作をする必要があるのです。これは「サッとメモをしたい」という場合にはかなり不要な一手間です。
「通知バーをサッと下ろしてそこからメモ追加をできないかな〜」と思っていたところ、ちょうどピッタリのアプリを見付けました。それが「1秒メモ」というアプリです。
Androidアプリ「1秒メモ」の使い方
手順① 1秒メモをインストールする
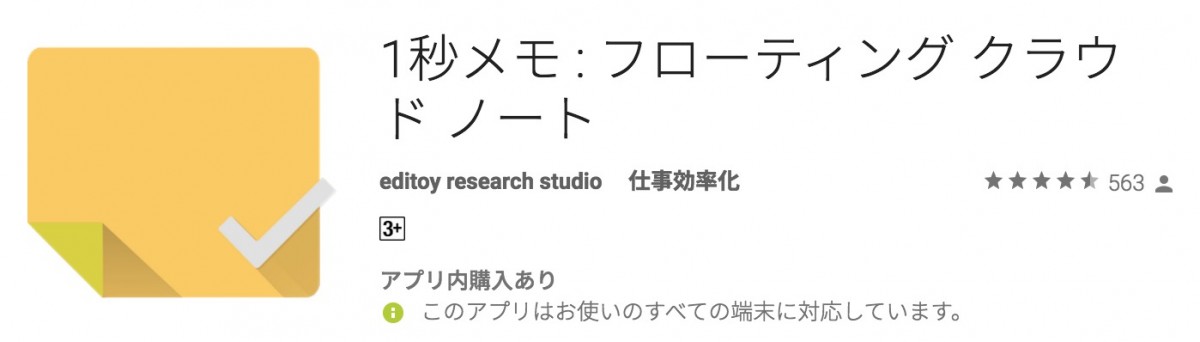
→リンク
まずは上のリンクからか、Google Play ストアで「1秒メモ」と検索して1秒メモをインストールして下さい。
1秒メモは無料で使う事が出来ます。課金で使える様になる機能もありますが、無料でも大丈夫です。それぞれの違いについては以下で説明します。
手順② 1秒メモを起動する
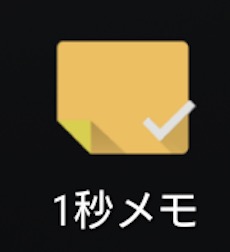
手順①で1秒メモをインストールしたら、起動しましょう。上のアイコンが1秒メモとなります。
※今回の目的の様に「Androidの通知バーからEvernoteにメモをする」という場合、1秒メモをホーム画面に置いておく必要はありません。
手順③ 1秒メモの「設定」を開く
1秒メモはインストールした段階ではEvernoteと連係されていません。ですのでまず最初に、以下の手順で連係をする必要があります。
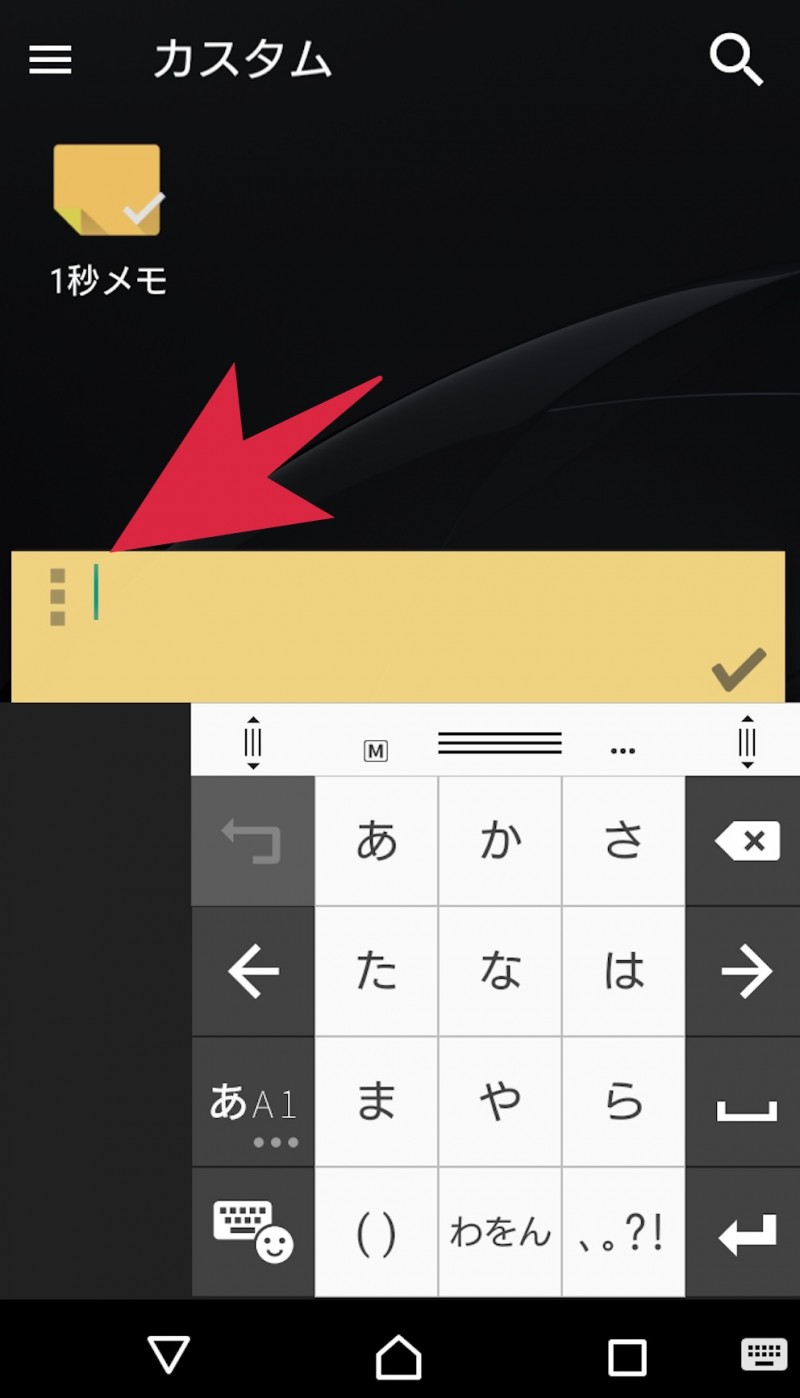
1秒メモを起動すると上の様にメモが表示されます。
メモの左に表示された「・・・(縦)」をタップしましょう。
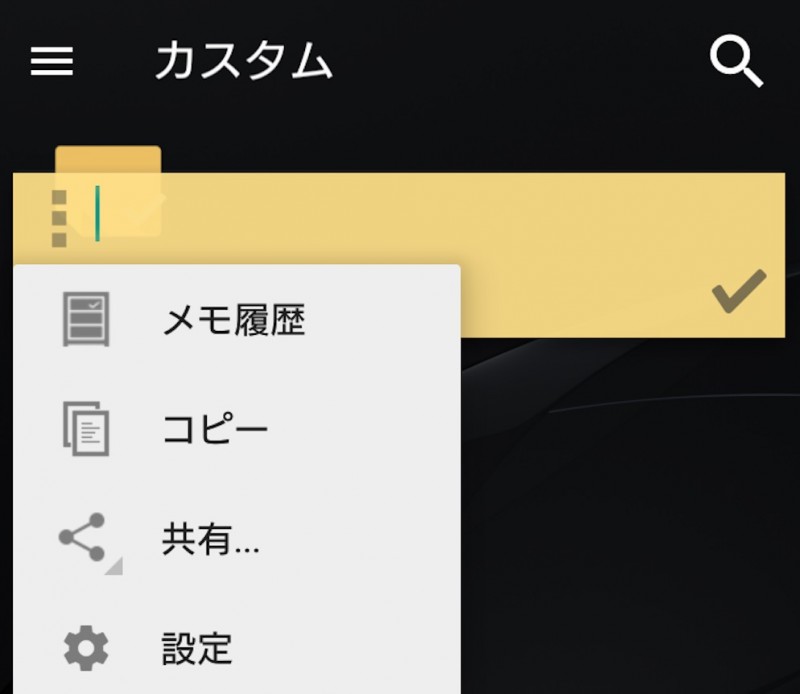
「・・・(縦)」をタップすると、上の様に項目が表示されるので、「設定」を選びましょう。
ちなみにEvernoteと連係していない状態でもメモは出来ますが、当然メモはEvernoteには送信されません。その場合はアプリにメモが残っていき、上の項目の「メモ履歴」から確認をする事が出来ます。
手順④ 1秒メモとEvernoteを連係する
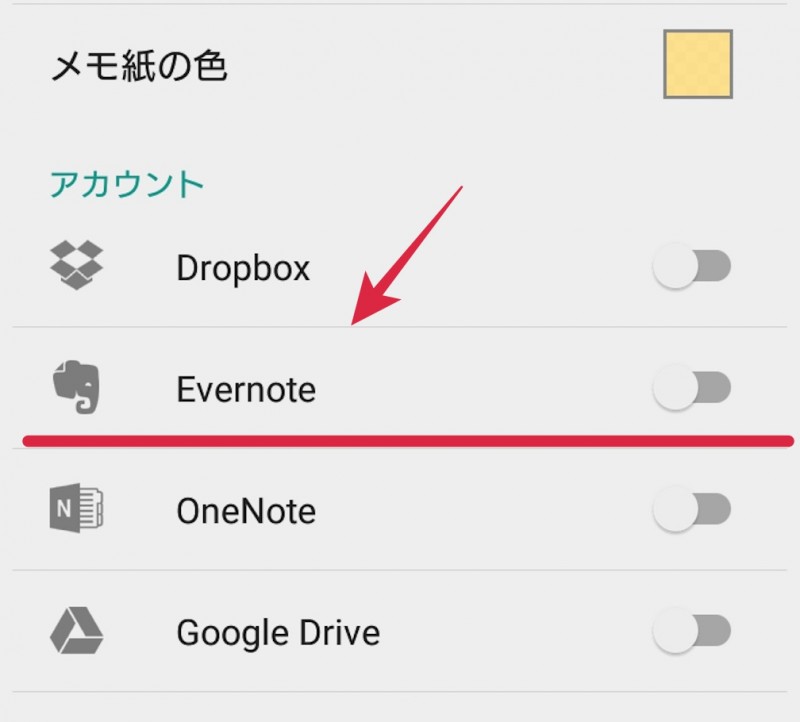
1秒メモの「設定」を選択すると、上の画面の様に設定が開きます。
少し下の方にスクロールすると「アカウント」という項目があり、その中に「Evernote」があります。右のオンオフを表すボタンがオフになっている事が分かります。これは連係できていない状態を表しています。
Evernoteの項目の右にあるボタンをタップしましょう。
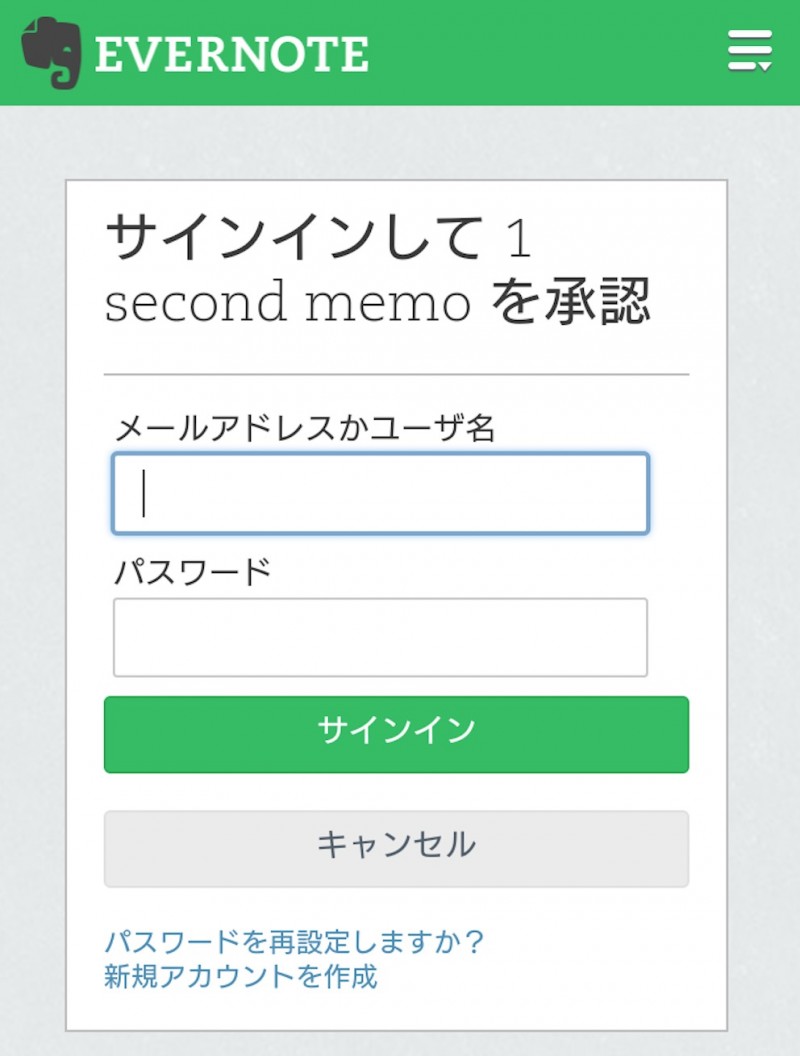
Evernoteの項目の右にあるボタンを押すと、上の様に1秒メモとEvernoteの連係画面となります。
1秒メモと連係したいEvernoteアカウントの「メールアドレスかユーザー名」と「パスワード」を入力し、「サインイン」を選択しましょう。
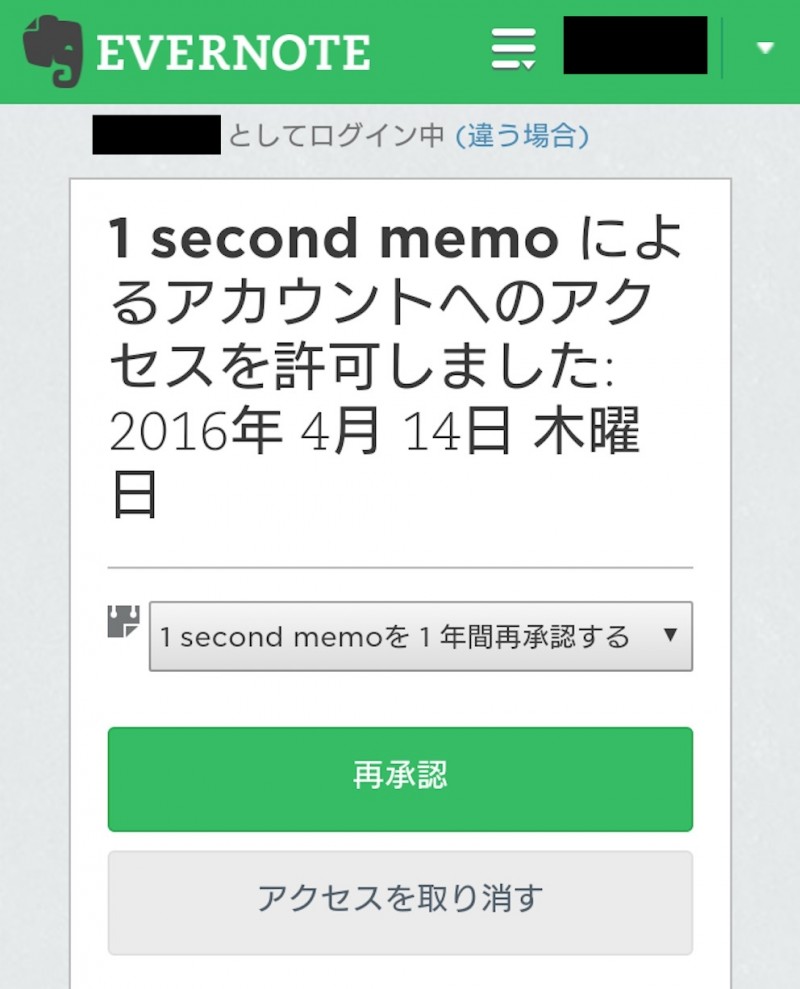
「サインイン」を選択すると、上の様な認証画面となります。
僕の場合は以前にも承認をしているので「再承認」のボタンとなっていますが、初めての人は「承認」のボタンになるはずです。
承認ボタンの上に「1秒メモとの連係を許可する期間」の設定があります。これは最大1年の設定が出来ます。特に理由がなければ、1年の承認をしておくのがいいでしょう。承認が切れると1秒メモを使ってEvernoteにメモを送信出来なくなってしまうので、出来るだけ長めの承認の方が便利です。
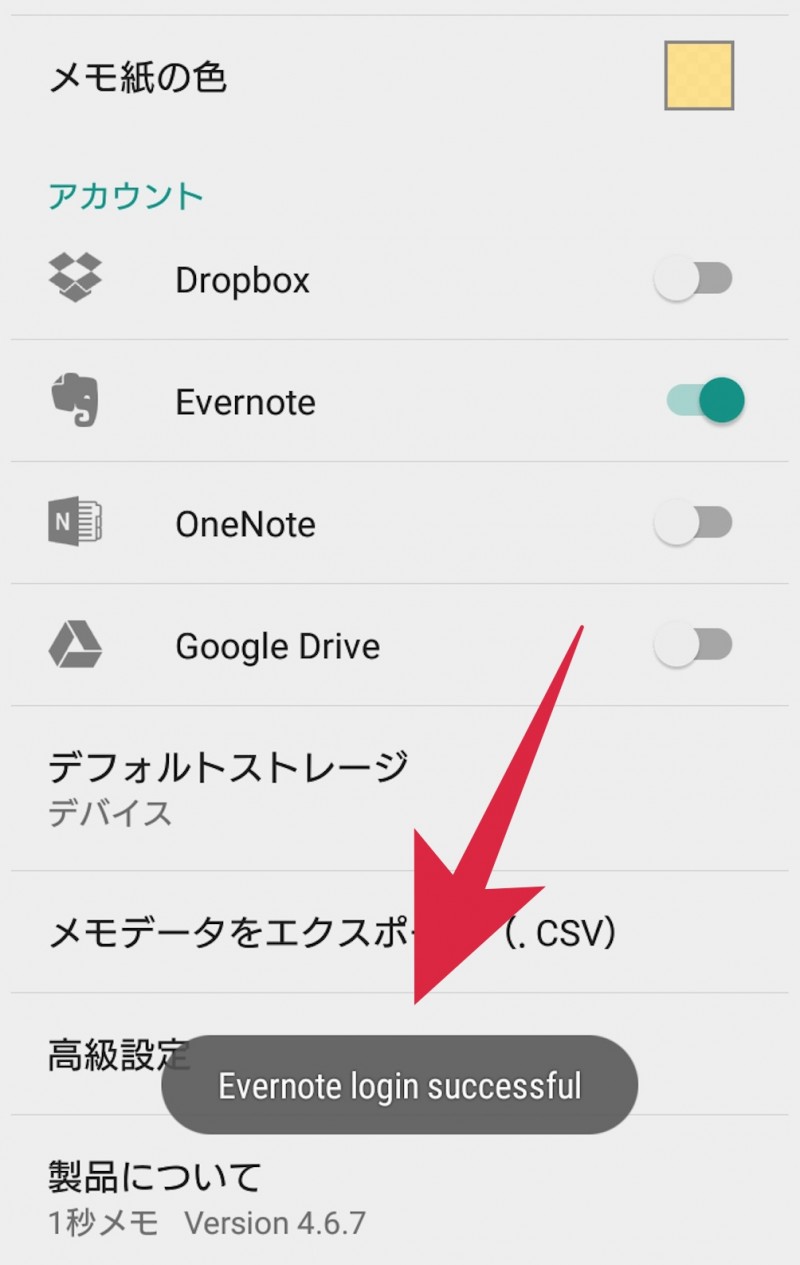
「承認(または再承認)」のボタンを押すと、上の様に「Evernote login Successful」と表示されます。これで1秒メモとEvernoteの連係は完了です。
手順⑤ Evernoteのノートブックを設定する(有料版の設定。飛ばしても可)
この手順⑤は1秒メモの有料版でしか使えませんが、設定しておくと便利です。確か有料版は数百円だったと思いますが、1秒メモが気に入った人は購入してもいいかと思います。
この手順⑤を設定しなくても1秒メモを使う事は出来るので、とりあえず無料版を使ってみるという人は下の手順⑥に移動して下さい。
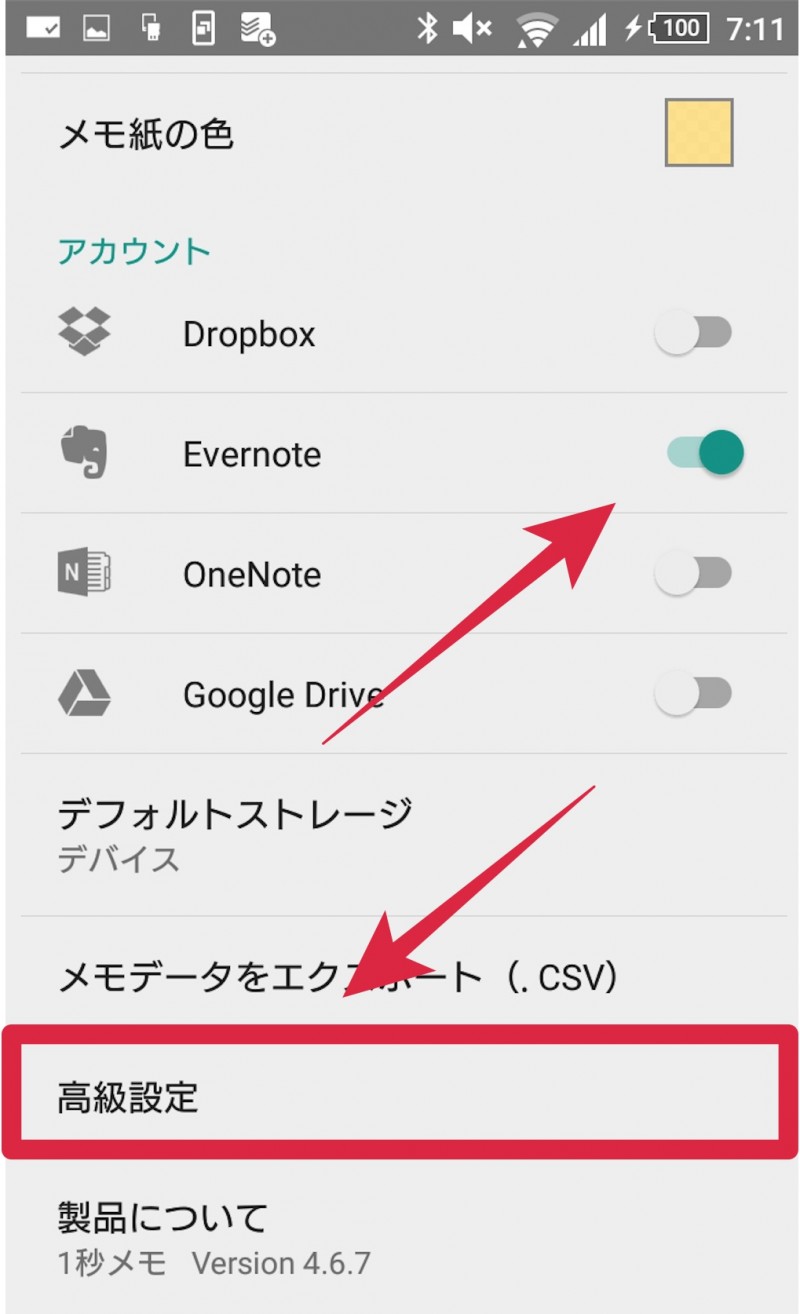
ここまでの設定で、上の様にEvernoteの連係ボタンがオンになっている事が分かります。
この状態で、更に下にある「高級設定」をタップする事で、詳細な設定をする事が可能です。
無料版を使っている人で高級設定をしたい人は、「高級設定」をタップすれば有料版の購入画面に進む事が出来ます。
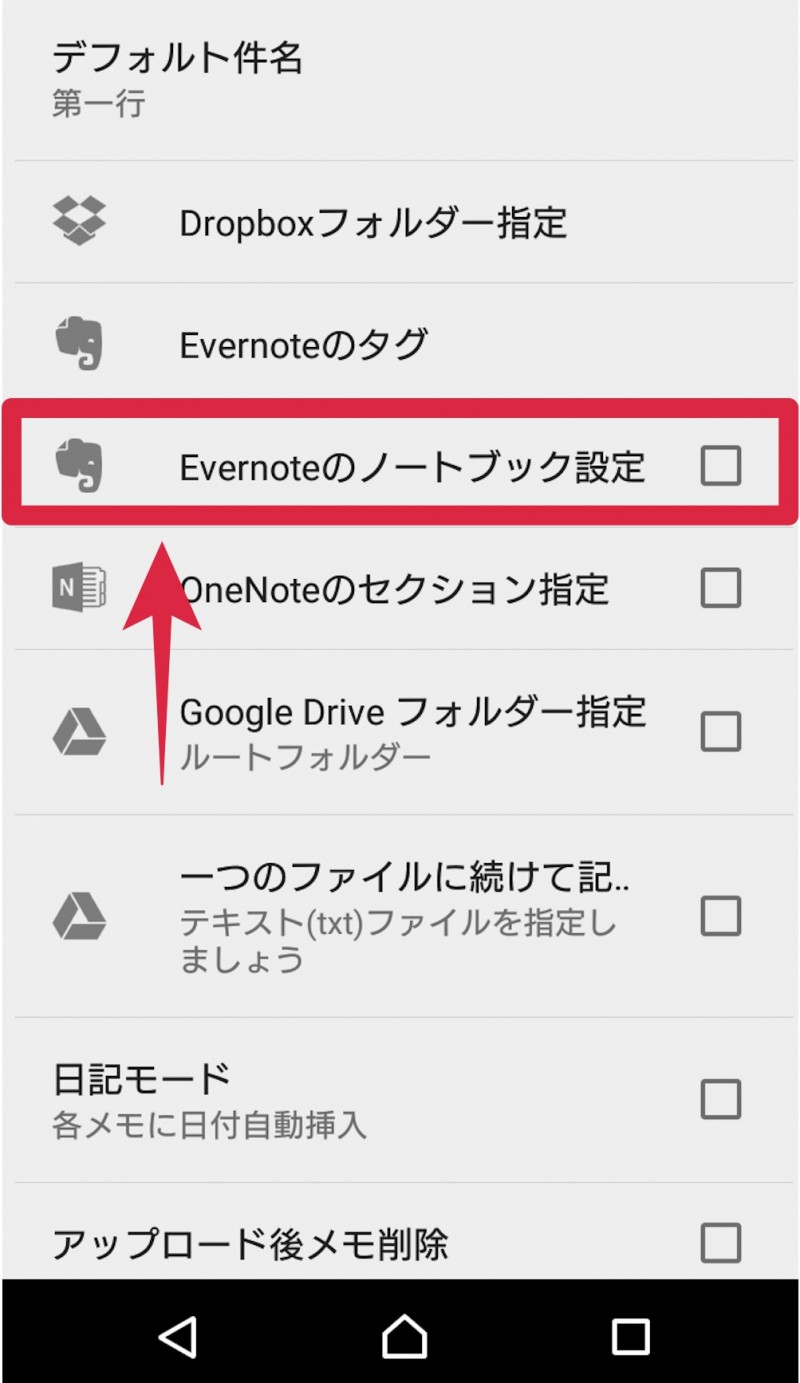
「高級設定」は上の様になっています。
色々と機能はありますが、今回は「Evernoteのノートブック設定」を設定してみます。これを設定することで、「1秒メモを使って送信したメモ(ノート)がEvernoteのどのノートブックに送信されるのか?」を選択する事が出来ます。
「Evernoteのノートブック設定」をタップすると、連係したアカウントのノートブック一覧が表示されるので、その中から、1秒メモの送信先にしたいノートブックを選択しましょう。
あらかじめ「1秒メモ」というノートブックを作っておけば、そのノートブックを選択する事も可能です。そうして1秒メモ専用のノートブックを作っておくのもいいかも知れないですね。

送信先のノートブックを選択すると、上の様に表示が変わります。
僕の場合は「0000_Inbox」というノートブックに1秒メモで作成したノートが送信される設定になりました。
手順⑥ 1秒メモを使ってEvernoteにメモ(ノート)を作成する
それではいよいよ通知バーからEvernoteにメモを作成してみましょう。と言っても難しい事はありません。ここまで進んでくれば、あとは通知バーを下げる(画面上端から下にスワイプする)だけで・・・。

通知バーに1秒メモが表示されていますね。これをタップしましょう。
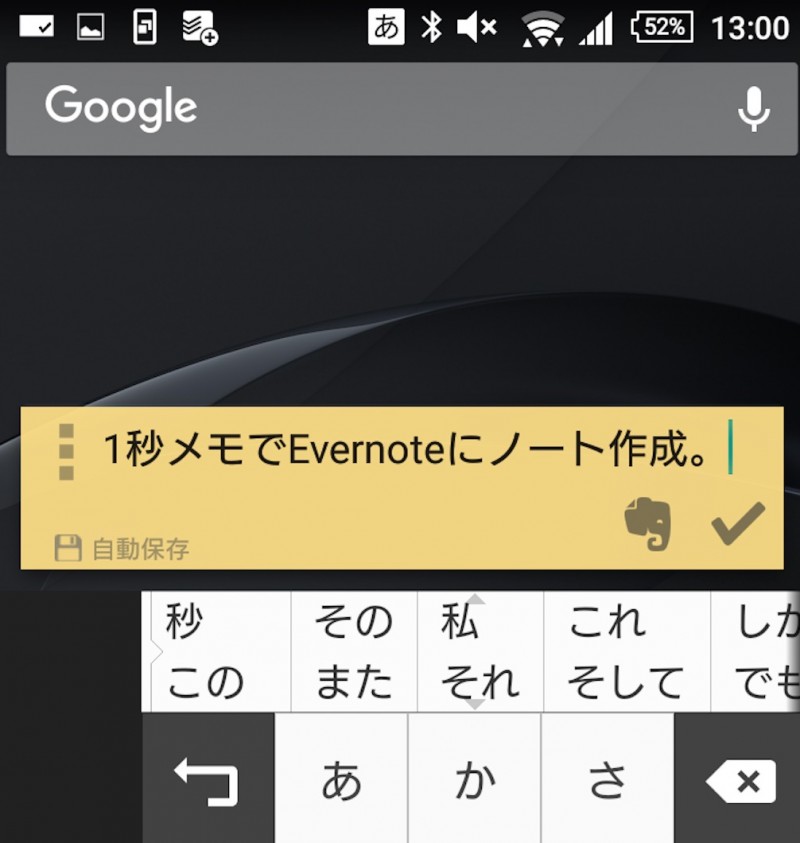
すると画面に1秒メモが表示されるので、メモをしたい内容を入力します。
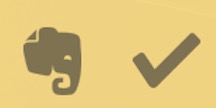
入力が終わったら、左下の象のマークをタップして下さい。象の右にあるチェックマークではEvernoteに保存されないので注意です。チェックマークの場合は、1秒メモ内にメモが保存されるのみとなります。

象のマークをタップすると、「Evernoteクラウドに保存しました」と表示されます。これでEvernoteにノートが保存されました。
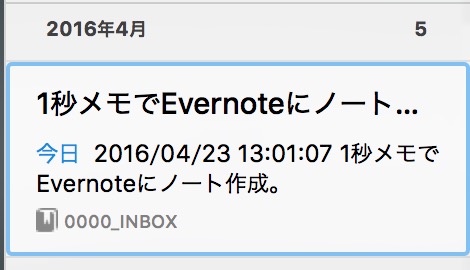
Evernoteを見てみると、先ほどのメモがノートとして保存されているのが分かります。
この1秒メモを使えば、使用中のアプリを切り替えることなくEvernoteにメモをする事が可能です。これがあるとないではメモの手軽さが段違いになってきますので、ぜひ導入してみて下さい。