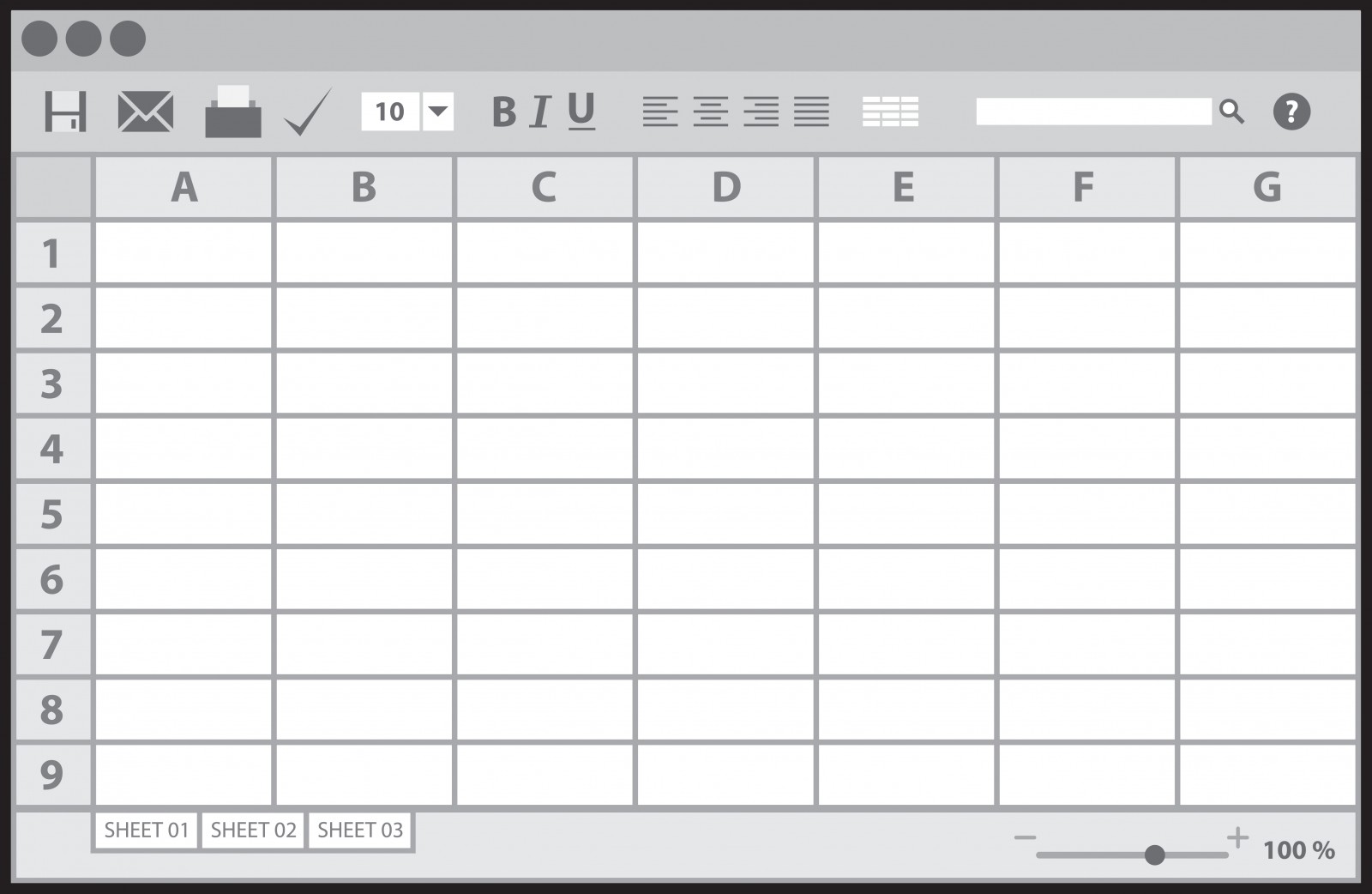おじさんです。
今日、GoogleスプレッドシートからExcelに乗り換えをすることを決めました。
その経緯はまた次の機会に説明するかも知れないんですが、今回はとりあえず困った事があるので、それを解決してみたいと思います。
Excelで「0」を入力すると、それが消えてしまうのです・・・・。
Excelの0(ゼロ)が消える問題
Excelで0を入力すると、消えてしまいます。
と言っても普通に入力したゼロではありません。
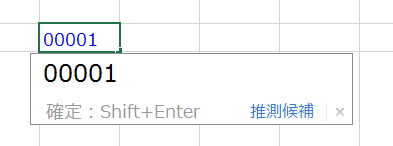
上の様に入力したゼロが消えるのです。
データを管理するときに「001」とかの入力を使う事があるのですが、それをすると・・・。
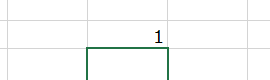
こんな感じ。先頭に入力したゼロが消えます。
この先頭のゼロは、上の様に複数じゃなくても消えます。「01」と入力する事も出来ません。
例えば電話番号を「080」と入力すると、最初のゼロが消えて「80」となります。
Googleスプレッドシートだったら・・・
Googleスプレッドシートでも同じ様な問題が出る事があります。
その場合は、
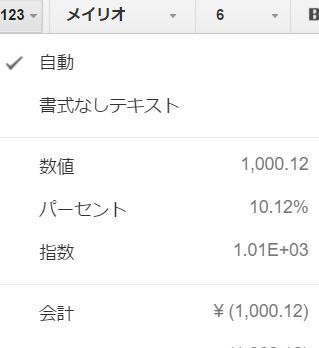
書式・・・というのか分かりませんが、上の画像のメニューで「書式なしテキスト」を選択すれば、先頭のゼロが消えなくなります。
ですが、Excelで同じ解決方法は通用しない?様です。
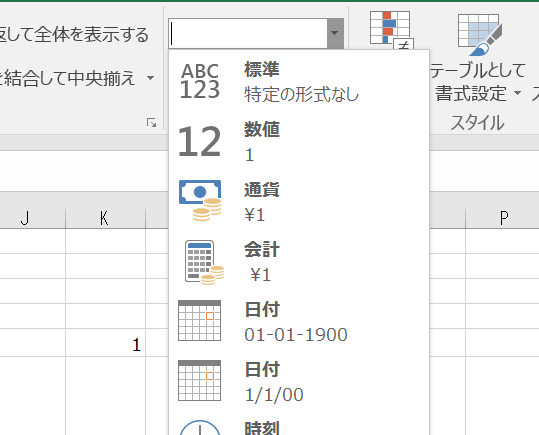
上のメニューで「標準・特定の形式なし」というのがそれっぽかったのですが、これを選択しても、先頭のゼロは消えてしまいました。
Excelの0(ゼロ)が消える問題の解決
僕がWindowsに対して持っている印象は、「かゆいところに手が届く」です。
「ここをこうしたいな」と思うと、その解決策が必ず用意されている・・・。そんな印象。
なので、Excelの先頭のゼロが消えてしまう、なんて事が「どうにもならない」なんてワケはありません。
ではどうすればいいのか?以下の様にすれば、先頭のゼロが消えません。
今回ご紹介する方法は「一番簡単な解決方法」です。色々とゼロが消える事を回避する方法はあるみたいなのですが、僕の様にExcelに明るくない人間だと複雑すぎて理解出来ません。笑
しかし以下の方法は、拍子抜けするくらい簡単なのでご安心ください。
その方法は、
ゼロの前に「’」を付ける
というもの。それだけです。
「’」は、シフトを押しながら数字の7のキーを押すと表示されます。
例えば「080」と入力したい場合には、「’080」と入力します。
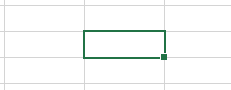
試しに入力をしてみましょう。
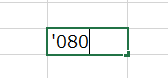
「080」と表示する為に、「’080」と入力します。
この状態でEnterを押して確定すると・・・。
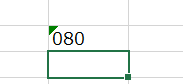
冒頭の「’」が消えて、数字だけが表示されました。
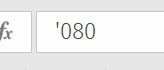
ですが、「080」にセルを合わせて入力窓を見てみると、「’」はしっかり入力されています。「’」が消えるワケではないのでご注意を。
この「’」があることで関数などに問題が出る可能性があります。僕が試した範囲では、ある列の最大値を表示する関数が、この「’」のある数字に反応しませんでした。
なので、あくまで「表示からゼロが消えればいい」という場合に今回の方法を使うのが良さそうです。