おじさんです。
Macbookのディスプレイが故障したので、サポートに電話をして集荷&修理の運びとなりました。
修理の人の事は信頼していますが、それとは別に個人情報へのセキュリティの観念からMacbookを「初期化」しようと思いました。
一言に初期化と言っても方法は色々あるみたいです。
安心出来る方法はないのでしょうか?
パソコンは初期化しても危険?
パソコンには「初期化」とシステムがありますが、実はこれをしただけだと、個人情報は抜き出し放題だったりします。
なぜなら初期化というのは「データを見えなくしただけ」の状態だからです。
初期化によりデータを見えなくしているのですが、実際にはまだパソコンの中に残っています。残ったデータはどうなるかと言うと、新しいデータが増える度に上書きされて消えていきます。つまり「上書きされるまでは復元出来る状態で残っている」事になります。
売る前や修理の前の初期化は、だいたい「直前」に行います。すると上書きされるまもなく他人の手に渡る訳ですから、消したはずのデータはほぼ完全に復元出来る事になります。
もちろんそんな事をする人がどれくらいいるかと言ったら少ないはずですが、それでも個人情報保護の観点からも「完全な消去」は必須です。
Macbookを完全に初期化する方法
Macbookのデータを完全に消去する方法があります。
これは第三者のフリーソフトを使うわけでもなく、アップルの提供しているメニューとしてちゃんとあります。安心&信頼できそうですね。
※パソコンの状態やバージョンによって違いが出る可能性があります自己責任で行って下さい。
手順①「Macを探す」をサインアウトする
まずは「Macを探す」をサインアウトします。「iPhoneを探す」でも知られたこの機能ですが、手放す際にはサインアウトをしないとあとで面倒がありますから、忘れずにやっておきましょう。
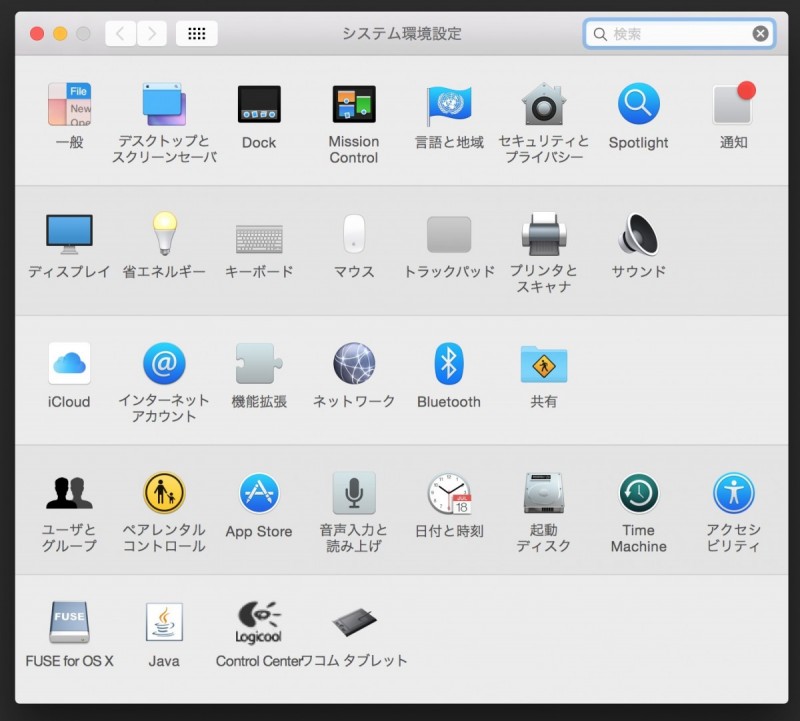
「システム環境設定」を開き、「iCloud」を選択します。
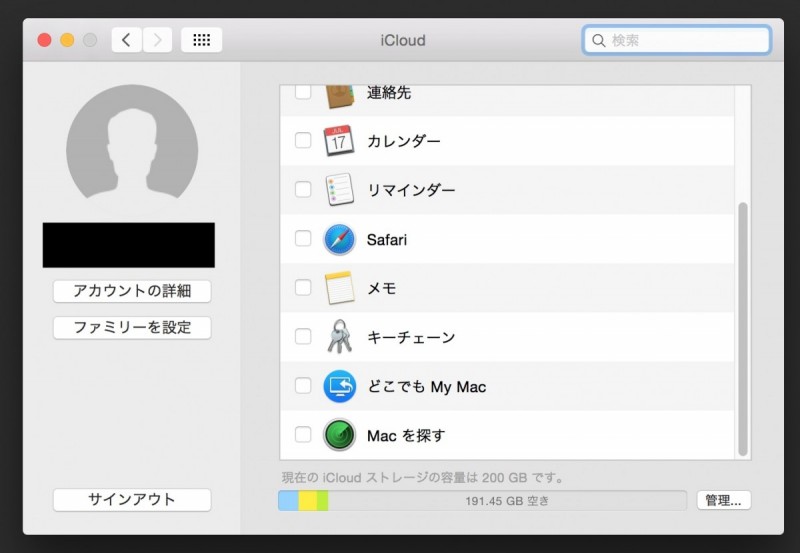
「Macを探す」のチェックマークを外し、左下の「サインアウト」からサインアウトを完了させましょう。
手順② Macbookを初期化する
ここから先に進むと後戻りできませんのでご注意下さい。データは完全に消去されます。
必要なデータはバックアップを取っておくようにしましょう。
それでは以下でMacbookを初期化していきます。
手順③ Macbookの電源を落とす
Macbookの電源を落としましょう。
手順④「command」+「R」を押しながら電源を入れる
Macbookの電源を落としたら、今度は「command」と「R」を押しながら電源を入れます。
いつもの「デーン」という起動音がして、りんごのマークが出るまで押し続けて下さい。
手順⑤ 言語設定画面となるので、日本語を設定する。
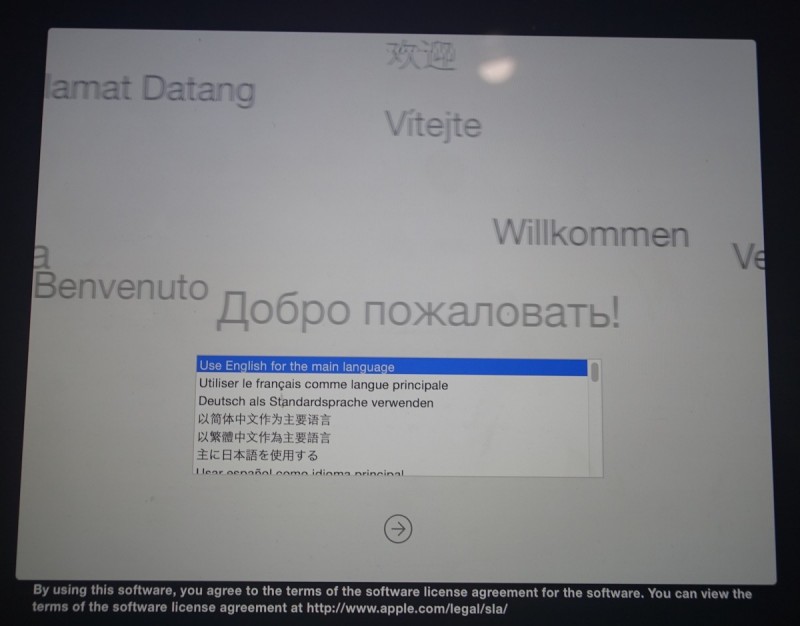
別に日本語じゃなくてもいいですが、以降はもちろん日本語で説明します。
手順⑥ 「ディスクユーティリティ」を選択する
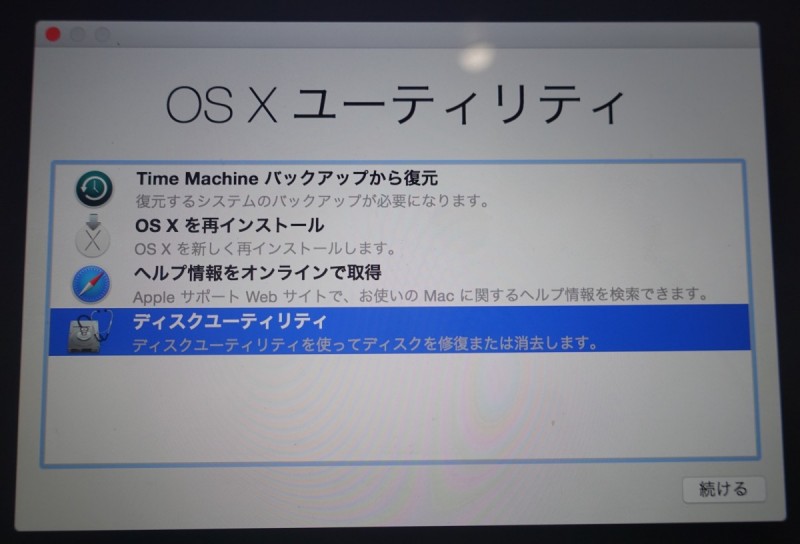
「OS Xユーティリティ」の画面となるので、「ディスクユーティリティ」をクリックし、「続ける」を選択しましょう。
手順⑦ BootCampをしている場合はパーティションを削除する
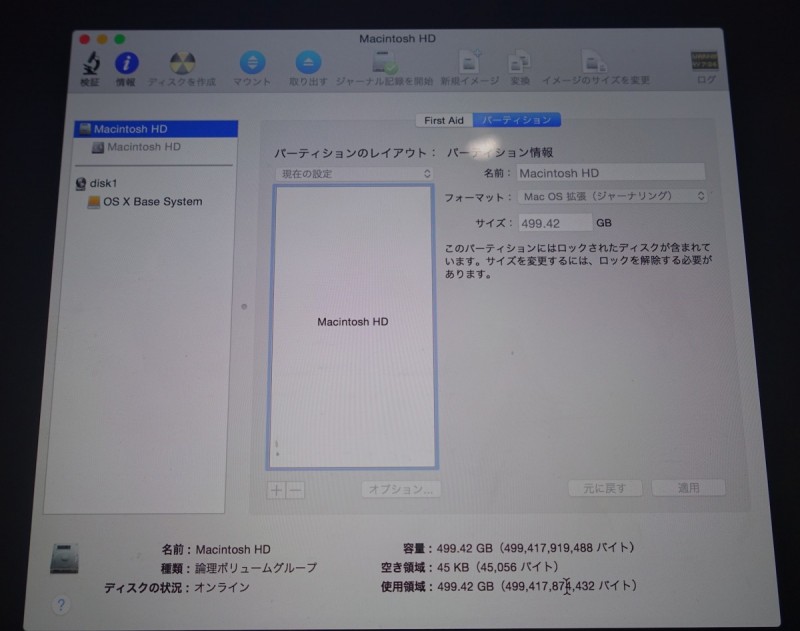
BootCampを使っている場合は、パーティションが分割されています。
上の画像の「パーティションのレイアウト」が分割されて「BootCamp」と書かれているところがあるはずなので、そこをクリックし、下にある「−」を選択して削除しましょう。
手順⑧ 「Macintosh HD」を選択して「セキュリティオプション」をクリック。
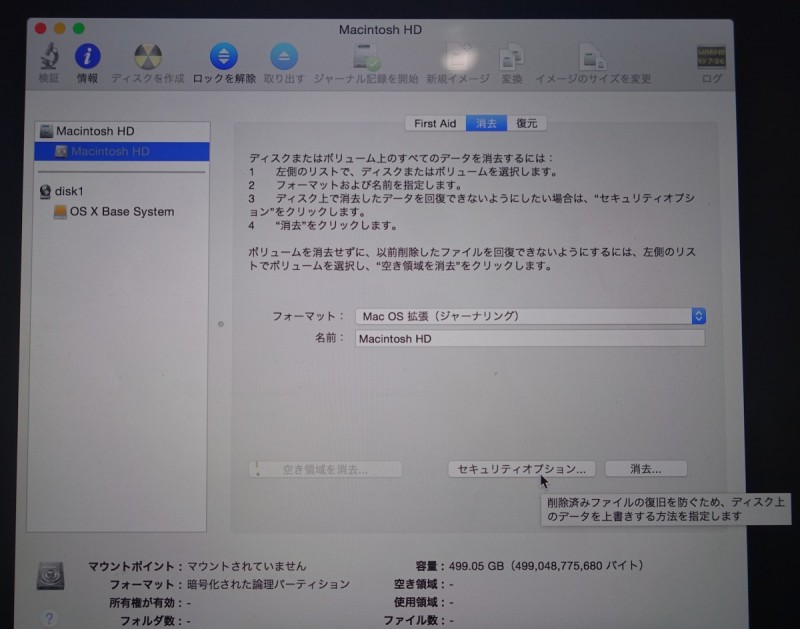
- 左タブの「Macintosh HD」を選択する
- 上のタブを「消去」にする
- 下にある「セキュリティオプション」をクリックする
以上の手順を行って下さい。
手順⑨ 消去オプションを「最も安全」にする
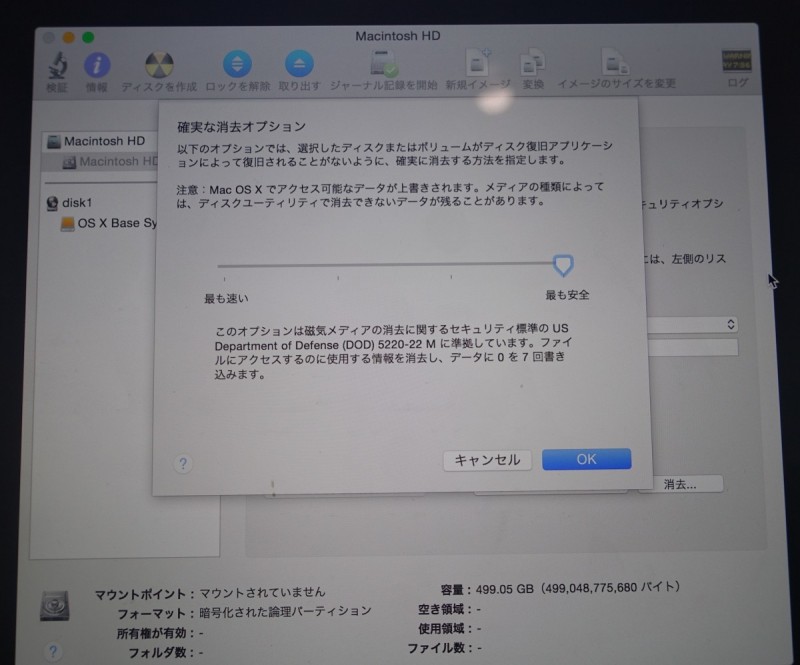
消去オプションのスライダーを一番右の「最も安全」に合わせて、「OK」をクリックします。
これでデータの消去を完全に行う「7回消去」の準備が出来ました。
手順⑩ 「消去」をクリックする。
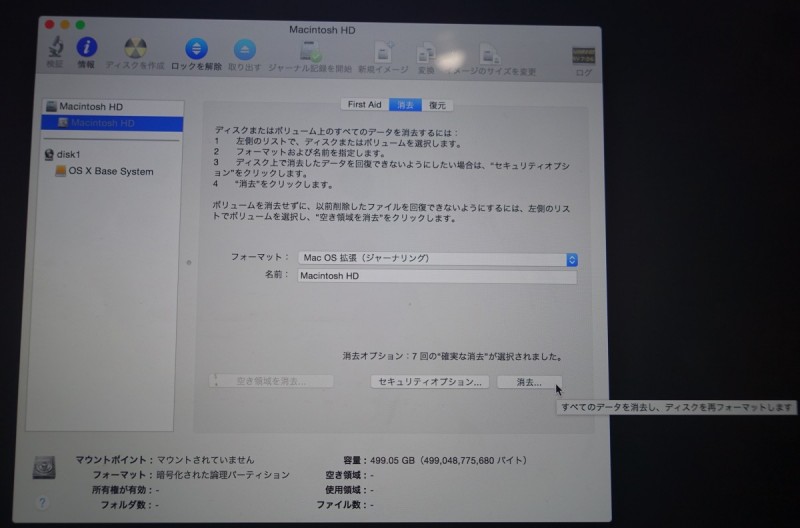
手順⑪ 「消去」を確定する
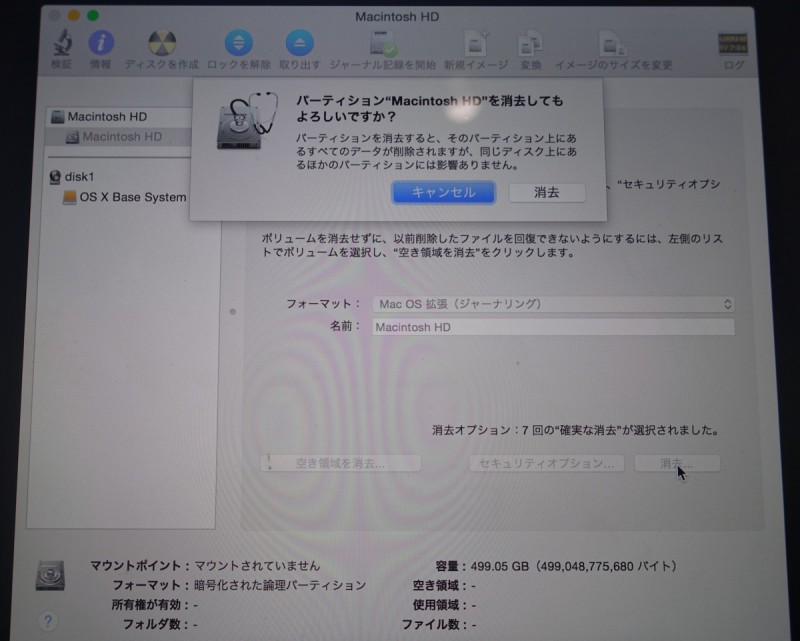
最後に確認文が表示されるので、「消去」をクリックしましょう。
これで消去が開始されます。
手順⑫ OSをインストールする
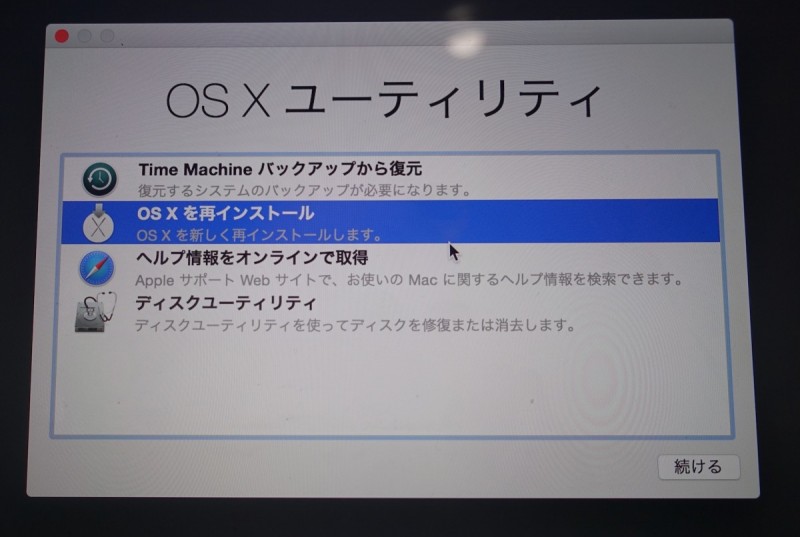
これはやらなくてもデータの消去的には問題ありませんが、下取りに出すなどの場合はOSをインストールしてあげた方が親切だと思います。必要だと思えばインストールをしておきましょう。
以上の手順で完全な消去が完了しました。お疲れ様でした。



