おじさんです。
今回は「Windows10の仮想デスクトップの使い方」についてご紹介します。
Windows10から「仮想デスクトップ」という機能が追加されたらしいのですが、使い方が分からないので調べてみました。
Windows10の「仮想デスクトップ」とは何か?
仮想デスクトップってなんじゃい?と思っていたのですが、どうやら「1つディスプレイで複数のディスプレイを擬似的に使用できる」という機能らしいです。
例えば僕の場合、ディスプレイいっぱいにたくさんおウィンドウを広げて作業する事が多いので、「デスクトップのゴミ箱を使いたい」とか「デスクトップに保存した画像を使いたい」と思った時、ウィンドウを一旦しまう必要があったりして、結構面倒です(もっと効率の良いやり方があると思いますが)。
- ディスプレイ1はメインの作業用
- ディスプレイ2はサブの作業用
- ディスプレイ2はデスクトップ表示用(何もウィンドウを置かない。デスクトップに貼ったメモなどを見たりする)
こんな感じでディスプレイを複数、擬似的に使う事が出来ます。
サブディスプレイを購入して物理的にディスプレイを増やす方法もありますが、僕の場合はノートパソコンがメインで、外で作業をする事も多いので、この仮想デスクトップの存在はありがたいものになりそうです。
ちなみにこの仮想デスクトップはMacの方が早く取り入れていた?みたいです。僕は先日までMacをばりばりメインで使っていたのですが、知りませんでした。ウィンドウを動かして上にぶつけた時に、「ディスプレイ1」や「ディスプレイ2」という表示が出ていたのですが、多分それの事だったんですね。
仮想デスクトップの使い方
仮想デスクトップの使い方はカンタンです。色々ともっと便利な使い方もありそうですが、 僕は以下の様な方法で、最低限の機能をシンプルに使っています。
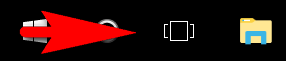
仮想デスクトップは、Windowsの画面左下にある、上の画像のアイコンから作成します。
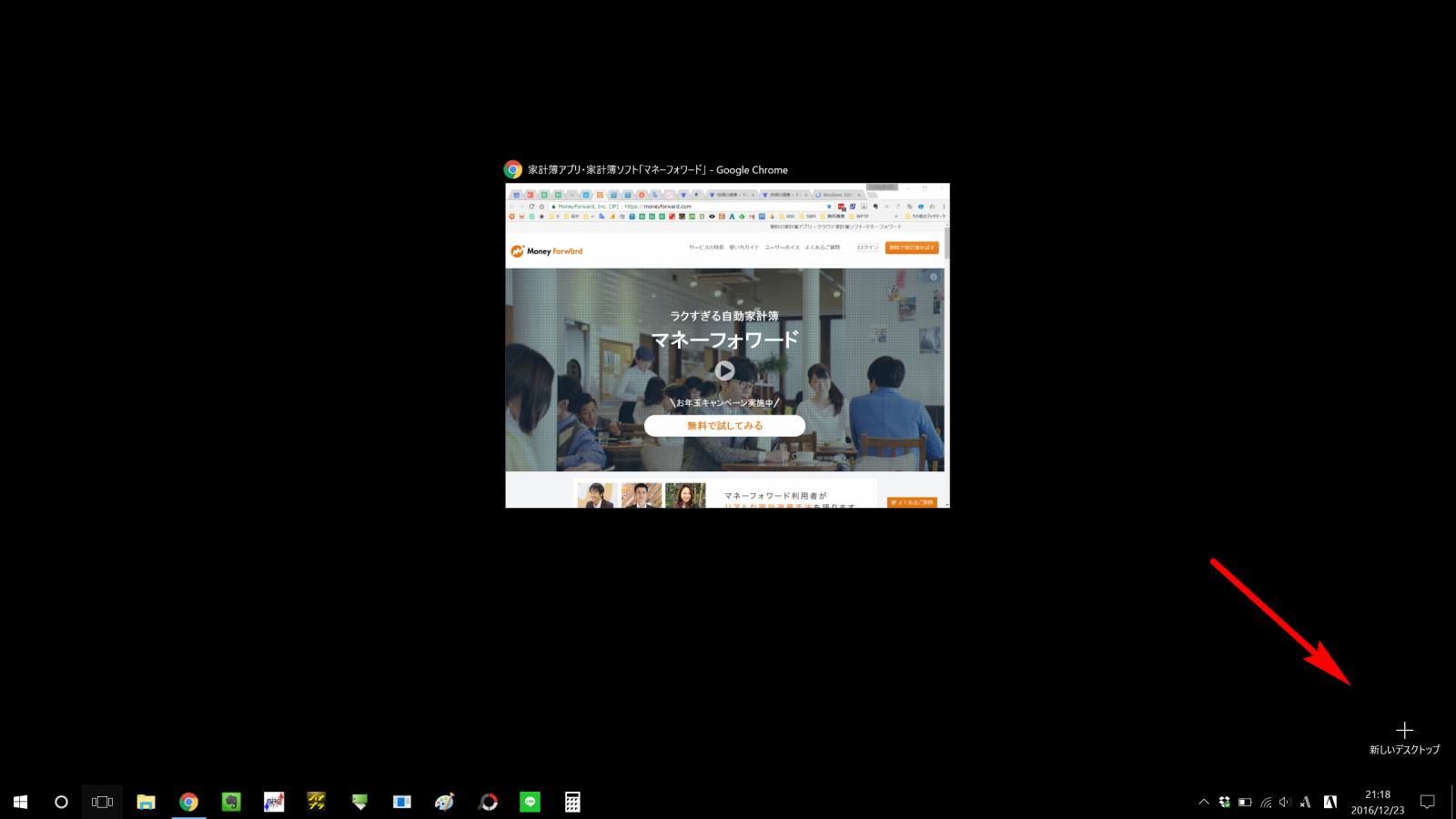
仮想デスクトップのアイコンをタップすると、上の様な画面となります。
右下に「新しいデスクトップ」というボタンがあるので、これをタップします。
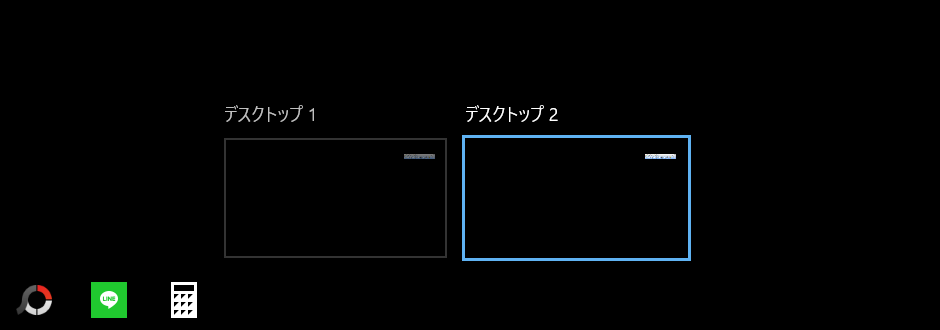
「新しいデスクトップ」をタップすると、上の様に「デスクトップ2」が作成されます。
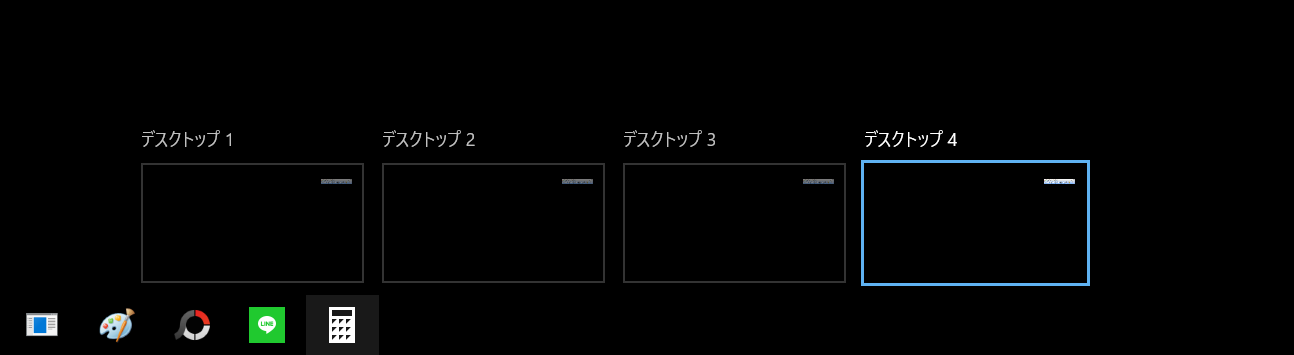
「新しいデスクトップ」をクリックした分だけ、デスクトップ画面が作成されていきます。
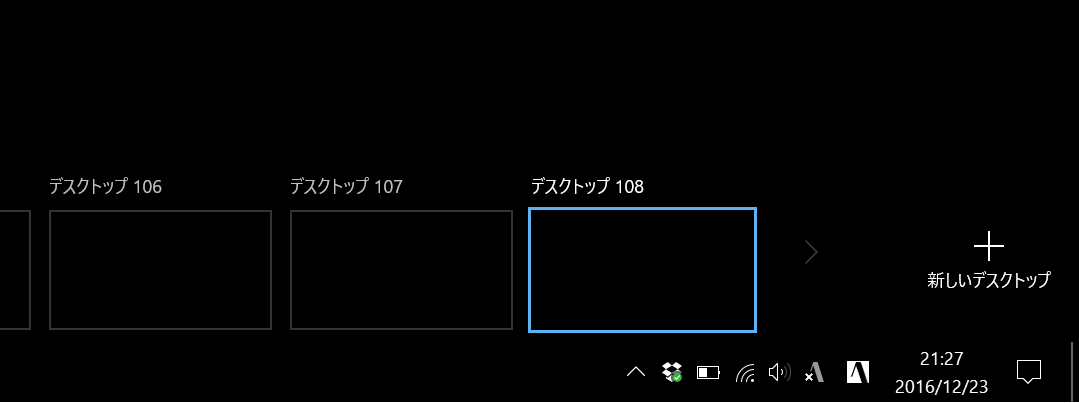
「どのくらいの数の仮想デスクトップを作成出来るのだろう?」と思って「新しいデスクトップ」をクリックしまくったところ、際限なく作れてしまいました。もっと作れそうな勢いでしたが、デスクトップ108でやめておきました。「デスクトップ10くらいかな?」と思っていたので衝撃です。
とりあえずそんなに大量の仮想デスクトップを使う事はないと思いますが、少なくとも不足する事はないでしょう。僕の場合、多分デスクトップ5くらいで十分そうです。
作成したデスクトップは仮想デスクトップアイコンをクリックして選択、移動する事が出来ますが、いちいちマウスを動かしてカチカチやっていたのでは操作性が悪すぎるので、仮想デスクトップの移動にはショートカットを使います。
Ctrl+Windowsキー+→(←)
上のコマンドで仮想デスクトップを素早く移動出来ます。仮想デスクトップを使うならこのショートカットは必須だと思うので、覚えておいて損はありません!
※上の「Windowsキー」って書いてあるキーはキーボードの左下にある、四角が4つ書かれたキーの事です。



