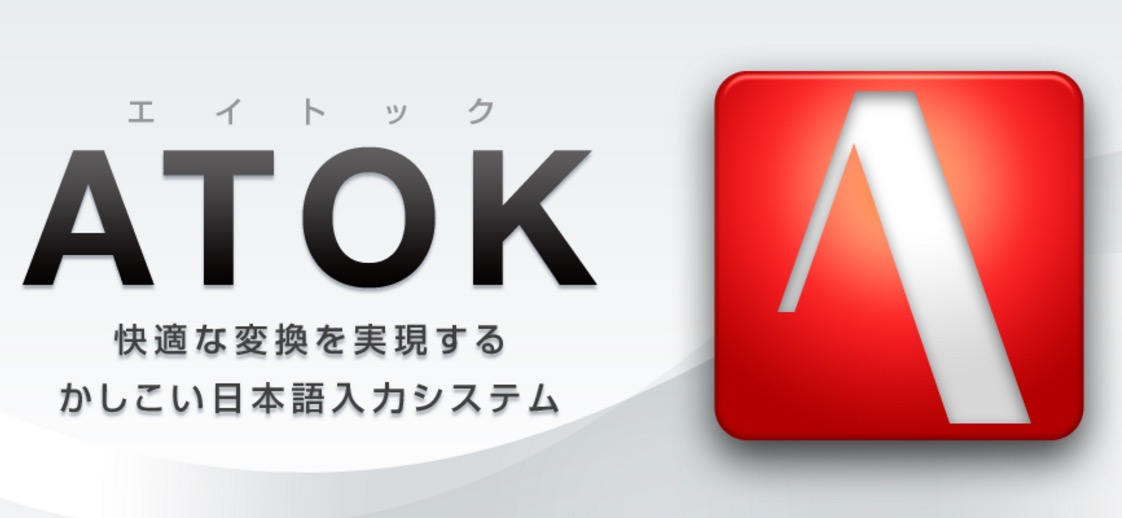おじさんです。
僕はATOKを使っているのですが、とにかくクラウド辞書が超便利すぎて必須、手放せないって感じで使用しています。先日買ったGalaxy S7 edgeにも導入しようとしたのですが、どうにもうまく設定する事が出来ません。
新しくスマホを買う度に同じ事に悩んでいる気もするので、ATOK導入時のエラーについての対応方法をご紹介します。
「契約が停止状態のためATOKが使えません。契約を有効化してください」となった場合の対処方法
僕が使っているのはATOK Passportというサービスです。
ATOK Passportの設定にある「ATOK Sync」は有効化したのに、いざキーボードを呼び出そうとすると「契約が停止状態のためATOKが使えません」と表示されてしまう・・・。

PCや他のスマホでは使えているので、「契約が停止状態」とは「このスマホでは契約状態が確認できていないよ」という事だと思われます。
ではこの状態を解消するためにはどうすればいいか?について解決したので、以下の手順を参考にされて下さい。
手順① ATOK Passportを開く
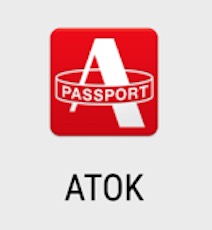
まずはATOK Passportを開きます。これは利用しているサービスによって変わるかも知れませんが、ATOK Passportを使っている人はATOK Passportから設定することが出来ます。
手順②「ATOKを使える状態にするには」を選択する

ATOK Passportを選択すると上の様な画面となります。

一見「ATOKを使える状態にするには」という項目は下に3つある項目の見出しの様に見えますが、実はこれ自体が設定に飛ぶ為のボタンになっています。僕はこれに全然気付かなくて、下の丸いアイコンからの設定だけをしていました・・。
という訳で青色の「ATOKを使える状態にするには」を選択しましょう。
手順③ 契約の有効化をする

前の項で紹介した青色の「ATOKを使える状態にするには」をタップすると、上の様なメニューとなります。その中から・・・

「契約有効化を開始する」を選択します。

シリアルナンバーとオンライン登録キーの入力画面となります。

シリアルナンバーとオンライン登録キーは、ATOK Passport申込み時に上の様なメールで通知されているはずです。メールボックスを検索して探してみましょう。

シリアルナンバーとオンライン登録キーを入力して・・・

有効化が完了します。
手順④「言語とキーボード」をATOK Passportに設定する

「言語とキーボードを開く」をタップします。

ATOK Passportをオンにしましょう。
手順④ 入力方法をATOKに切り替える

「入力方法の選択を開く」を選択します。

「キーボードを選択」のメニューが開くので、「日本語 ATOK Passport」を選択します。
ここまでの設定でATOK Passportのキーボードが使える様になっています。
以下の手順⑤で、実際にキーボードが使える様になっているか確認しましょう。
手順⑤ ATOK Passportのキーボードが使えるか確認する

上の画像の「タップして下さい」の部分をタップします。

すると上の様に、キーボードが開きます。ここでATOK Passportに登録した辞書が使える様になっていれば設定が正しく完了しています。
やっぱり、PC&スマホ&タブレットの全てで同じ辞書が使えるATOK Passportは最高です!
ATOK Syncの有効化も必要!
ここまでの設定で「ATOKのキーボード」は使える様になっていますが、ATOK Syncの有効化が出来ていない場合、オンラインに登録した辞書内容がダウンロードされていない為、使えません。
以下の記事でATOK Syncの有効化についてもご紹介していますので、ご覧下さいませ。
【関連】ATOK Syncの有効化をする方法(Android)