おじさんです。
Windowsの標準画像ビューアーが見にくかったので、色々と使ってみた結果、1つの画像ビューアーに辿り着いたのでご紹介します。
以下をご参照下さいませ。
Windows標準の画像ビューアー「フォト」は使いにくい
Windowsには標準の画像ビューアーとして「フォト」というものがあるのですが、僕にはちょっと使いにくかったです。
何がダメかと言うと、主に2点です。
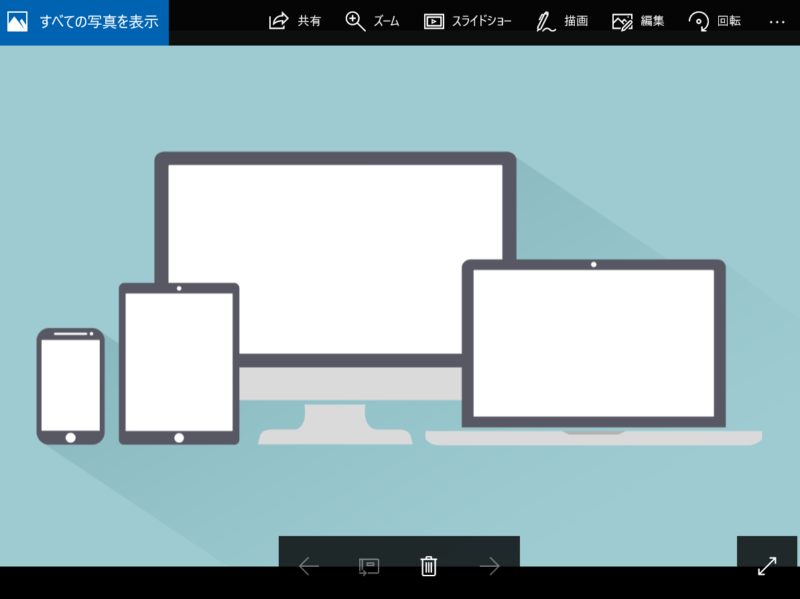
画像を「フォト」で開くと上の様になるのですが、まず第一のダメポイントは「マウスのホイールで画像送りが出来ない」ということです。
画像の下に表示されるメニューの矢印か、キーボードの矢印で画像送りをする必要があります。これが地味に面倒臭い。送る画像の分だけクリックをしないといけないのは、使っているうちにストレスになります。
マウスのホイールを操作すると画像の拡大縮小を始めるので「そうじゃない!」とツッコミたくなります。笑
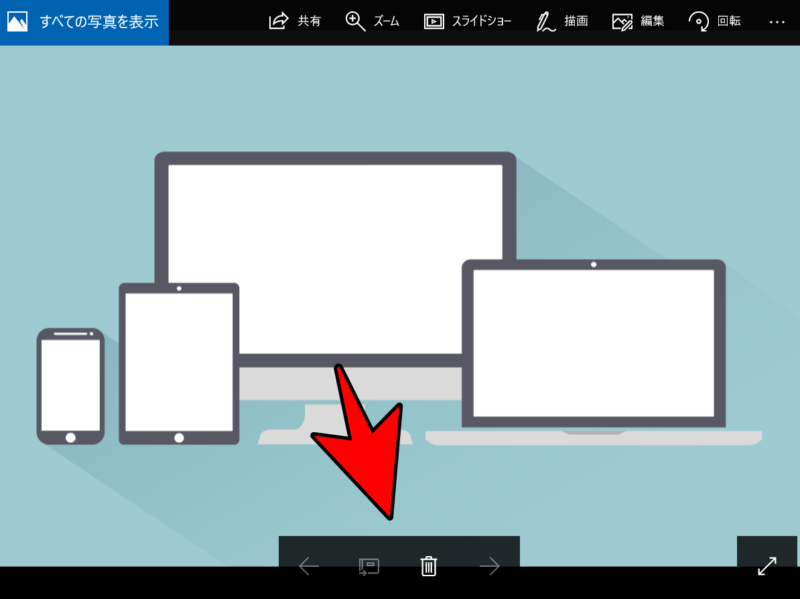
次にイヤになったのは、画像の下に表示されるメニューです。これの「非表示」が出来ない。
画像を表示した後に、もう一度画像をクリックしてやれば一旦消えるのですが、何か匝瑳をするとまた復活します。画像送りをしても復活。ジャマで仕方ないです。
僕が画像ビューアーに求めた条件
上で挙げた「フォト」のダメポイントそのままですが、僕が画像ビューアーに求める条件は以下の2つになります。
① マウスのホイールで画像送りができる
画像送りがマウスのホイールでサクサク出来ること・・・これは必須です。いちいちカチカチなんてしてられません。ホイールなら10個の画像を送るのも一瞬ですが、「フォト」では10回カチカチする必要があります。
② 画像の下に余計なメニューが表示されない
画像の下に余計なメニューが表示される「フォト」は使いにくいです。
できれば、画像以外の情報はない状態で表示して欲しいです。
「フォト」でもカーソルを動かさずにいればメニューは消えますが、初めから表示されない方が快適です。そういう細かな設定が出来るビューアーの方がいいです。
使いやすかった画像ビューアーは「Honeyview」
いくつかの画像ビューアーを使ってみましたが、僕がいいなと思ったのは「Honeyview(ハニービュー)」です。
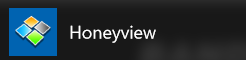
多分他にも色々と画像ビューアーはあると思うのですが、今のところ特に不自由なく、というかかなり快適に使用できています。
Honeyviewは上のリンクからダウンロードできます。

Honeyviewのダウンロードは、「Honeyviewダウンロード」のボタンから行って下さい。
ダウンロードしたら、インストールをしましょう。
Honeyviewの「下部のメニュー」を非表示にする
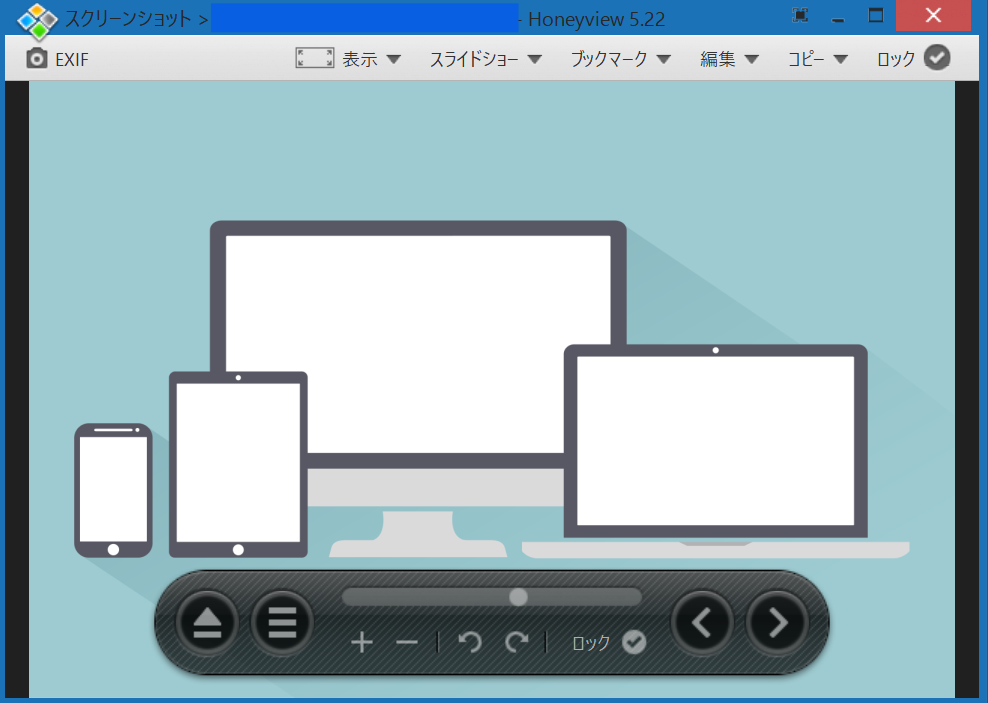
Honeyviewは、初期設定のままだと上の画像みたいな感じです。ホイールでの画像送りは出来ますが、下に表示されたメニューがジャマです。
Honeyviewでは細かな設定の項目があるので、自分の好きな様にビューアーをカスタマイズする事が出来ます。
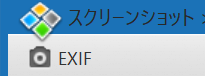 まずは、画像をHoneyviewで開いた状態で、左上に表示されるHoneyviewのアイコンをクリックします。
まずは、画像をHoneyviewで開いた状態で、左上に表示されるHoneyviewのアイコンをクリックします。
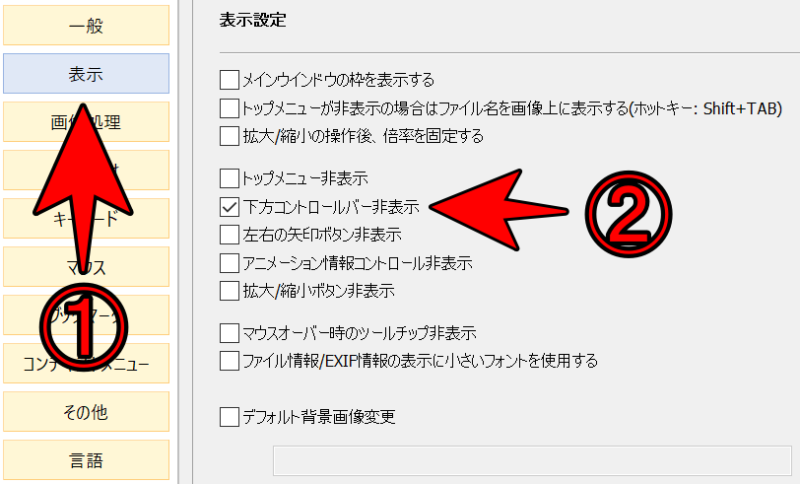
「表示」のタブを選択して、「下方コントロールバー非表示」にチェックを入れます。
そして左下の「OK」をクリックし、再度画像を開いてみると・・・。
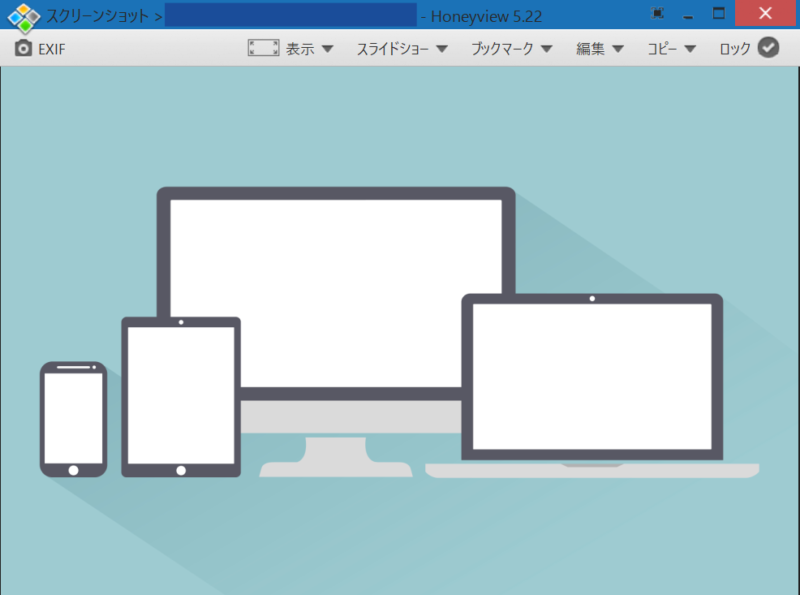
この通り、下部のメニューが消えました。スッキリ。
Honeyviewには細かな設定がたくさん!
これで僕の求めていた「マウスのホイールで画像送り」と「下部のメニュー非表示」 の条件はクリアしましたが、Honeyviewには他にも色々な設定があります。
設定を色々といじってみて、自分好みのHoneyviewを作り上げてみて下さい。
これで無料って、神です。



