おじさんです。
今回は「Windows10でタッチパッドのスクロール方向を逆にする方法」についてご紹介します。
MacからWindowsにメインマシンを戻して、一番最初に感じた違和感はコレでした。タッチパッドでカーソルを動かした時の向きが逆・・・・。これは多分慣れの問題だと思うのですが(そもそもMacも初期状態だと逆だったかも知れないが覚えていない)、僕は今更逆のスクロールに慣れるつもりもないので変えることにしました。
以下をご参照下さいませ。
Windows10ではタッチパッドのスクロール方向が「逆」

Pexels / Pixabay
Windows10では(Macもそうかも)初期状態のままタッチパッドをスクロールすると、カーソルが「逆」に動きます。
例えばタッチパッドを下になぞると、カーソルが上に動く・・・という感じです。右になぞるとカーソルは左に動きます。
なんかのゲームでこんな動作があった気がするのですが、慣れてない僕には使いにくいことこの上ないのでスクロールの向きを変更する事にします。
Windows10でタッチパッドのスクロール方向を変更する方法
当然ながら、タッチパッドのスクロール方向を変更することは可能です。
(以下ではThinkPadを使用しています)

まずは左下のWindowsアイコンをクリックして、その後左下に現れる歯車アイコンをクリックします。
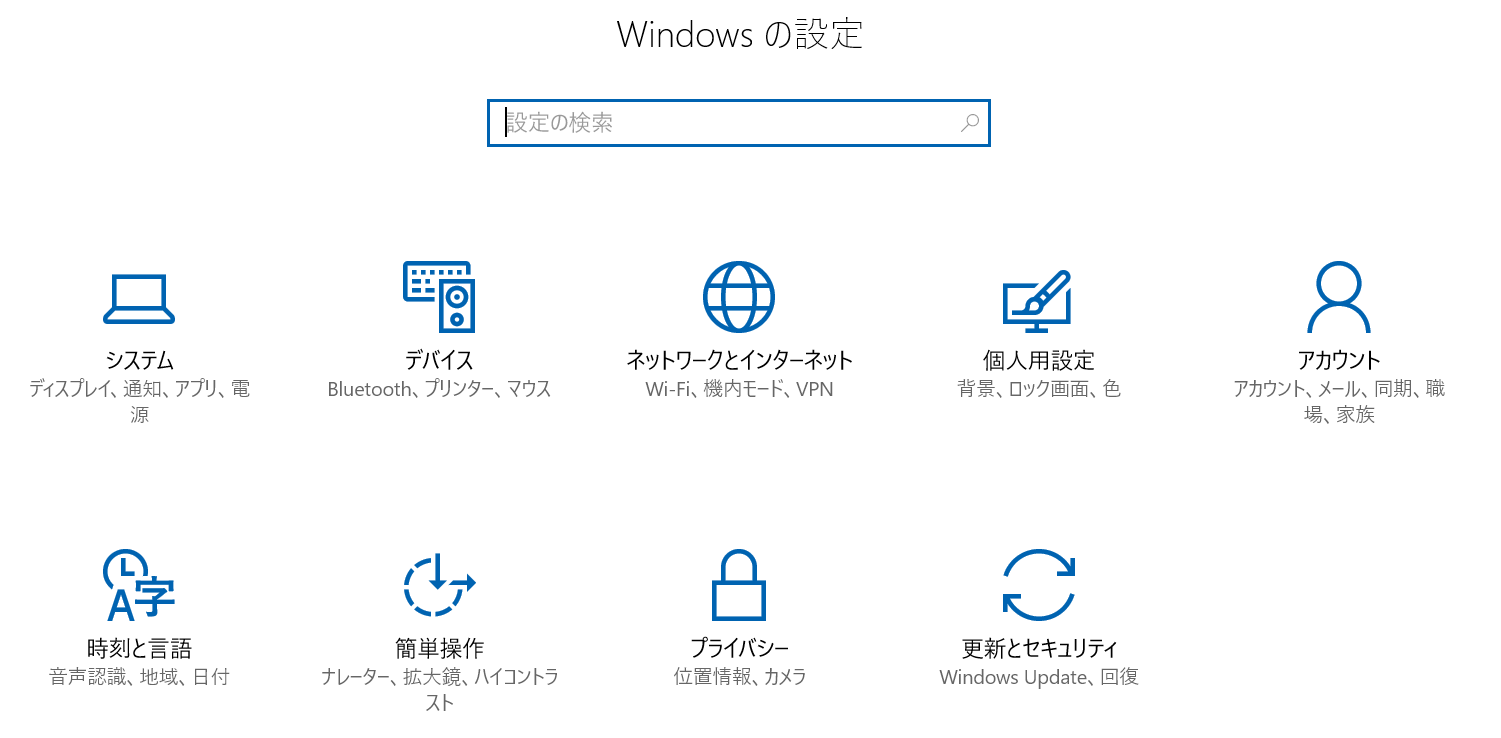
「Windowsの設定」が表示されるので、「デバイス」をクリックします。
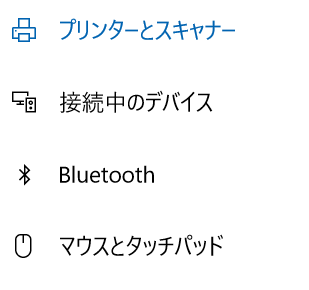
「マウスとタッチパッド」の項目をクリックします。
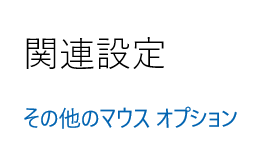
「その他のマウスオプション」をクリックします。
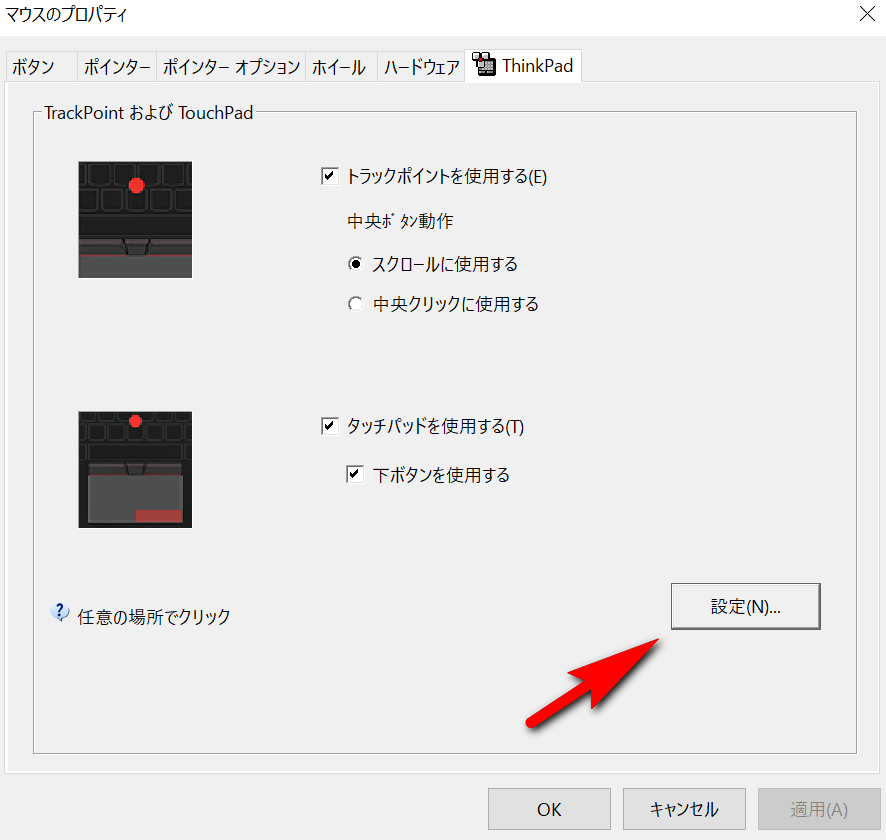
「マウスのプロパティ」の画面になったら「ThinkPad(機種によって異なる)」のタブをクリックして、矢印の「設定」をクリックします。

「スクロール」のタブを選択します。

「2本指スクロール」の項目に「方向の切り替え」という設定があると思うので、このチェックを外してやります。

上の画像の様に「方向の切り替え」のチェックを外したら、「OK」や「変更の保存」などを押して、設定の変更を有効にしましょう。
これでタッチパッドのスクロール方向が変わったはずです。
この方法は機種によって微妙に異なるかも知れませんが、恐らく「なぞる方向と逆にしかスクロールできない」というPCはないと思うので、設定を探してみると良いかと思います。



