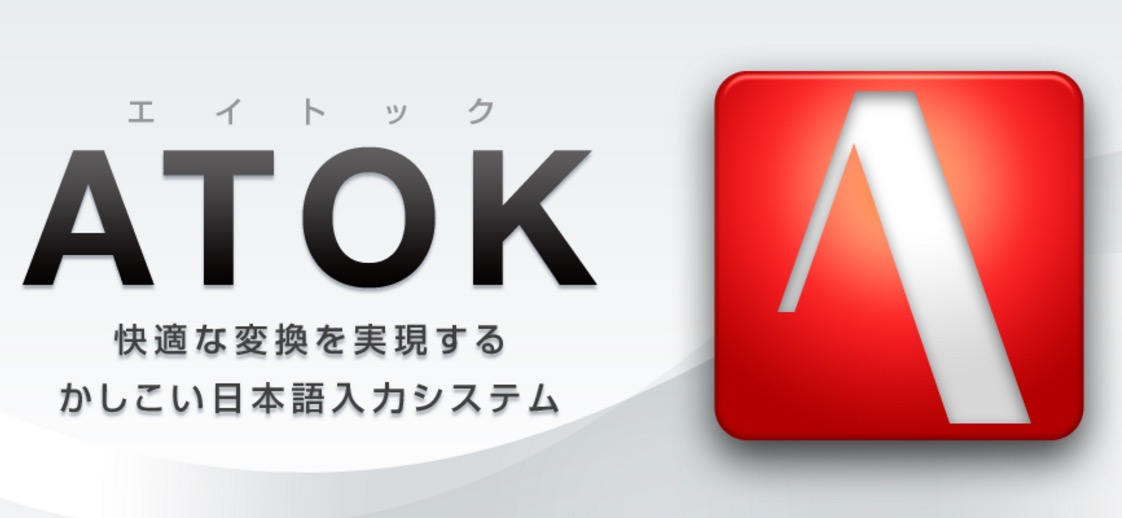おじさんです。
僕はAndroidスマホにしてからずっと、ATOK Passportを利用しています。月額500円と買い切りではないので気持ち的にブレーキがかかりそうなものなのですが、もう1年以上愛用しているサービスです。手放せません。
【関連】PCとスマホのユーザー辞書を同期するにはATOK Passportがオススメ!
ですがちょっと面倒なのが、新しいスマホを買った時のATOK Passportの設定です。慣れてしまえばどうという事はないのですが、新しいスマホを買う事なんてあまりないので、慣れる前に忘れてしまいます。笑
という訳で、また新しいスマホを買ったこの機会に、設定方法を記録しておきたいと思います。
目次
ATOK Passportの設定方法【Androidスマホ】
ATOK Passportの設定手順は大きく言って2つに分けられます。
以下で説明して行きます。
※まず最初に、新しいスマホにATOK Passportのアプリをインストールしておいて下さい。
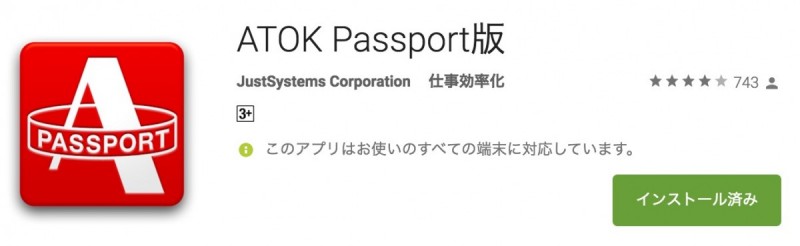
→ATOK Passport(Google Play ストア)
① ATOK Passportを有効化する
ATOK Passportをインストールしただけでは使える様にはなっていません。インストールしたATOK Passportを、スマホで使える様に「契約の有効化」をする必要があります。
※今回は「すでに使っているATOK Passportを有効化する」という事でご紹介しているので、契約は済んでいるものとして進めます。もしもATOK Passportの契約をしていない場合は、まず契約から始める必要があります。ATOK Passportのサイトにアクセスして、契約をすませましょう。
ATOK Passportの有効化については、以下の記事ですでに書いているので、そちらをご参照下さい。
② ATOK Syncを有効化する
ATOK Passportが有効化できても、ATOK Syncを有効化しなくてはオンラインの辞書をダウンロードして使う事ができません(逆も同様です)。
以下の手順でATOK Syncを有効化する事が可能です。
手順①「ATOK Passport」を開く
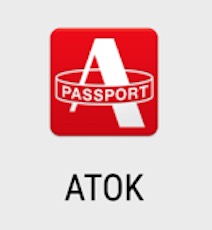
ATOK Syncの設定はATOK Passportのアプリから行います。AndroidスマホにインストールしたATOK Passportを開きましょう。
手順②「詳細な設定」を選択する
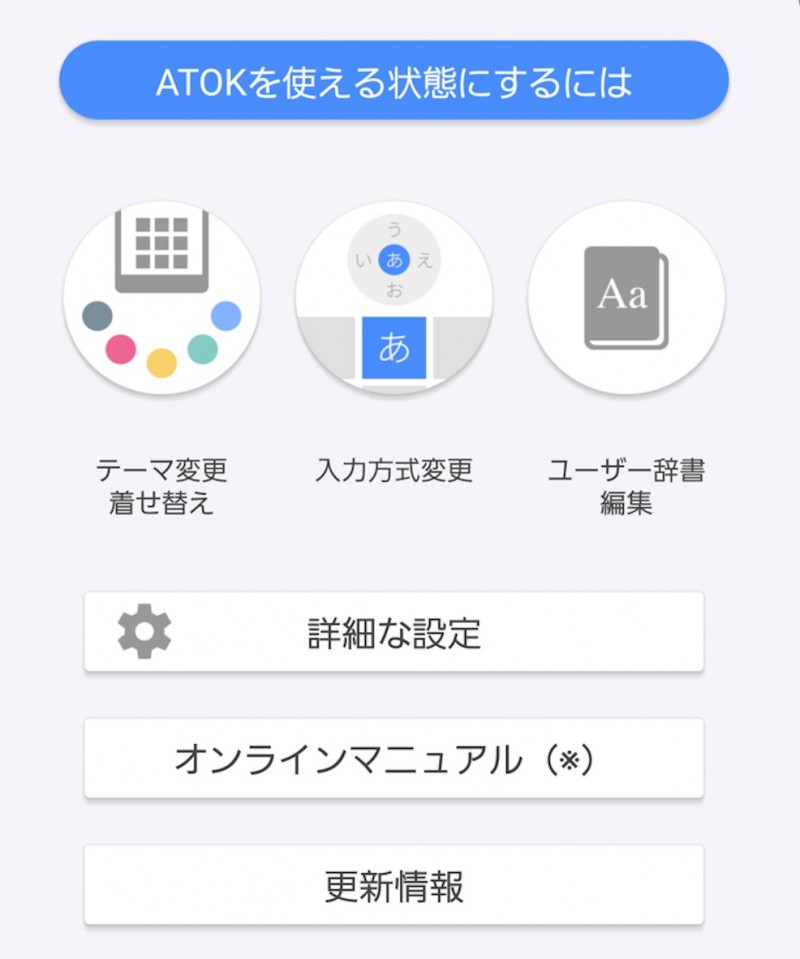
ATOK Passportを開いたら、「詳細な設定」を選択します。
手順③ ATOK Syncの有効化をする
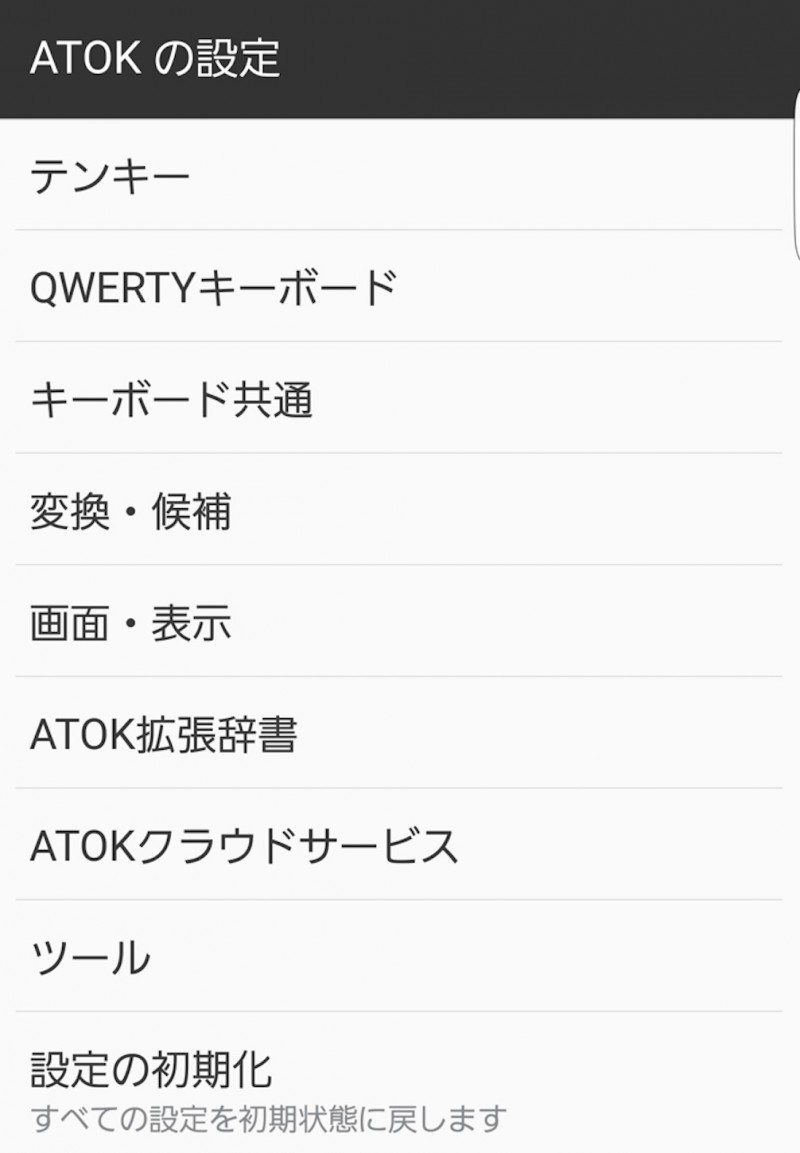
上の項目で「詳細な設定」を開くと、上の様なメニューとなります。この中から「ATOKクラウドサービス」を開きます。
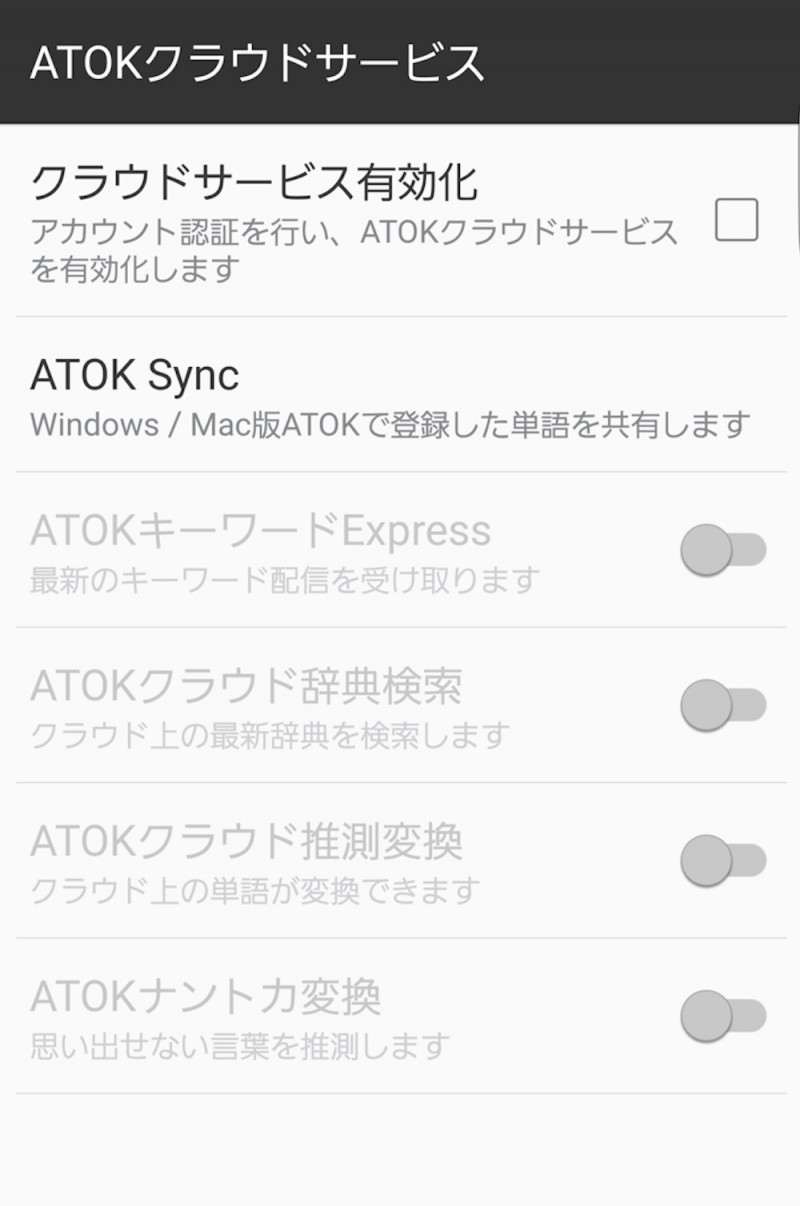
「ATOK Sync」を選択します。
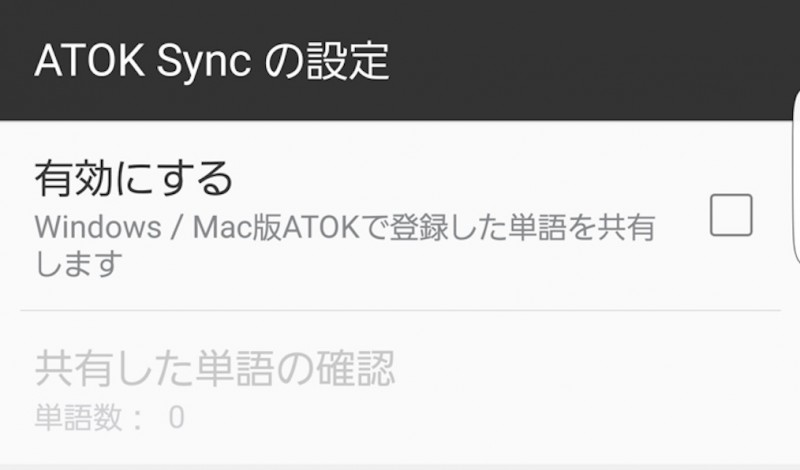
「有効にする」を選択します。
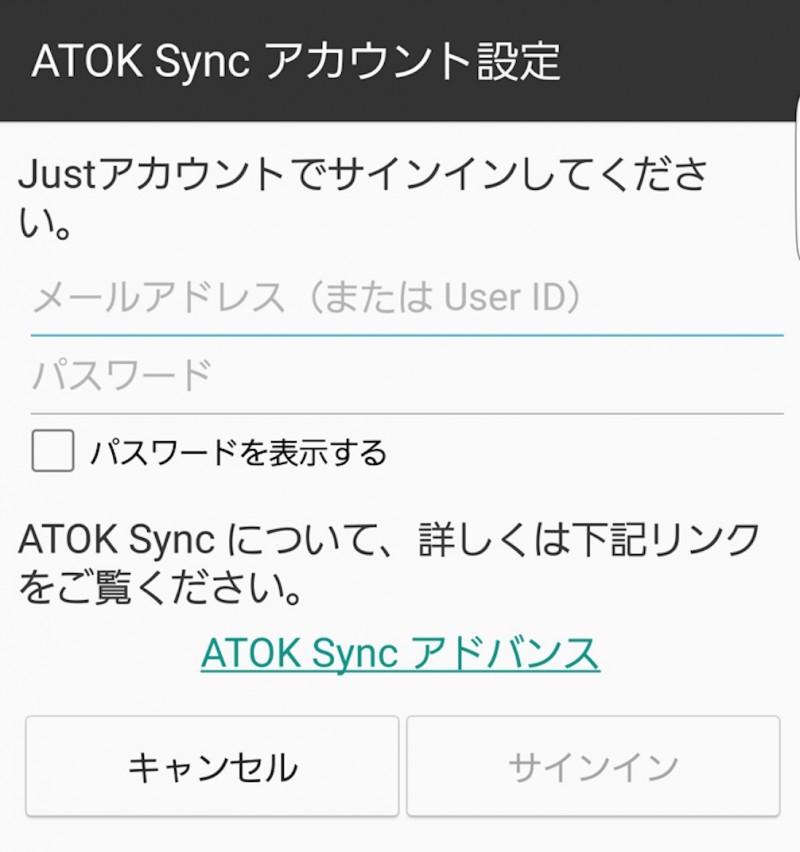
ジャストシステム(ATOKのサービスを提供している会社)のアカウントでサインインしましょう。このパスワードがどんなものなのかちょっと手間取ったのですが、ATOK Passportの登録時にメールで来ているものではないはずです。
忘れている可能性も高いですが、心当たりのものを入力してみましょう。

→リンク
上のジャストシステムのショップにログイン出来る情報を入力すればATOK Syncが有効化できるはずです。
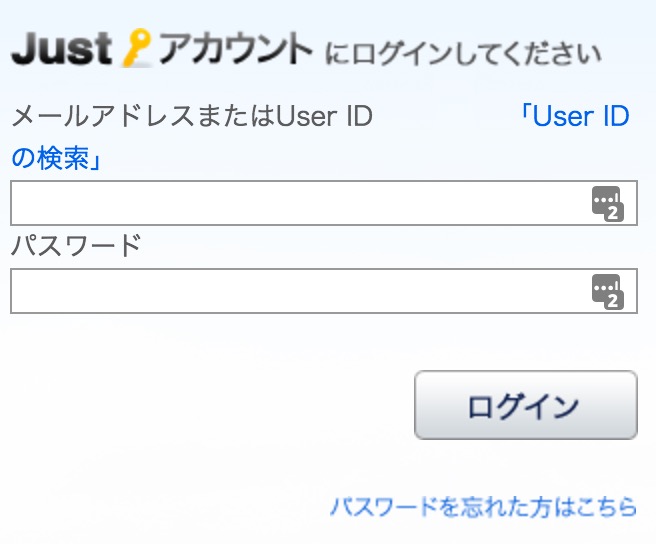
ログイン情報入力のページに「パスワードを忘れた方はこちら」という項目があるので、パスワードが分からない場合はその機能を利用しましょう。
手順④ ATOK Syncの手動更新をする
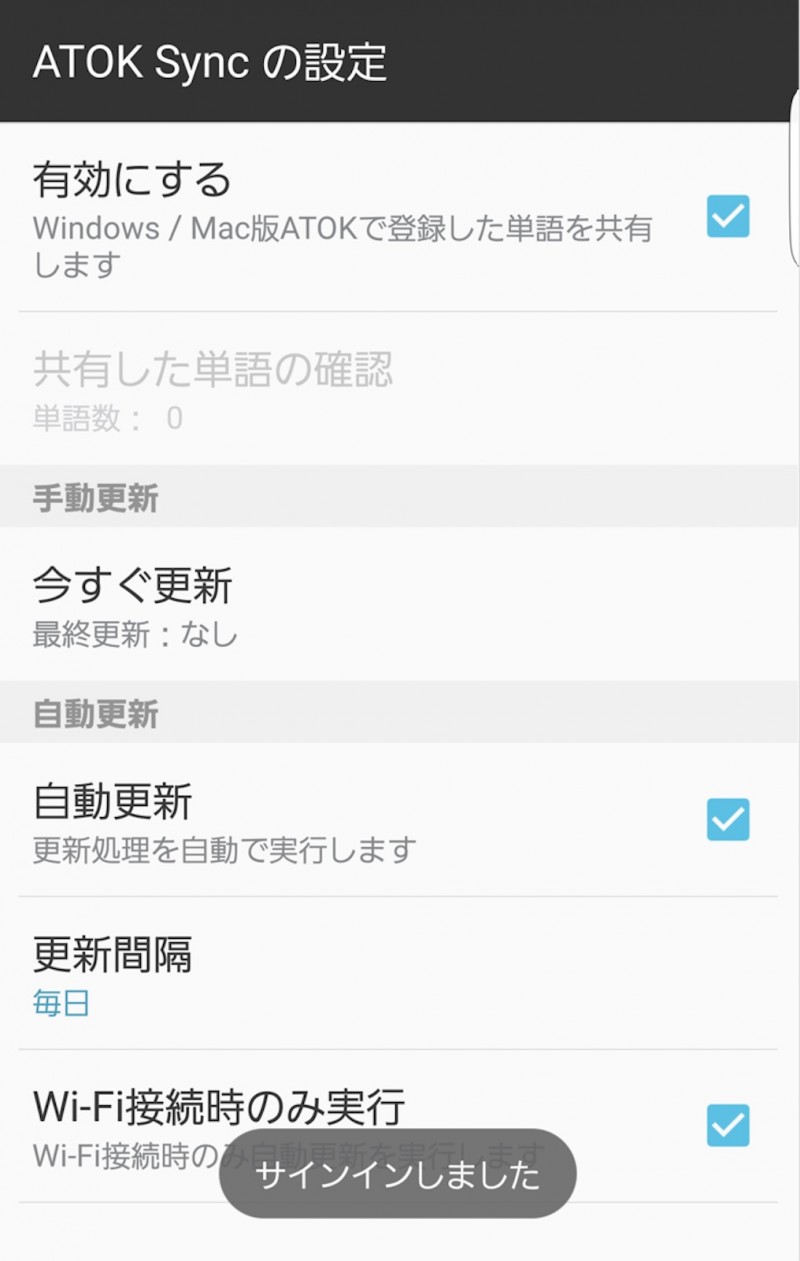
上の様に、ATOK Syncが有効化出来たら・・・
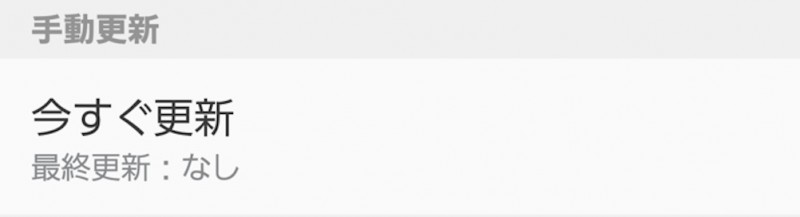
「手動更新」の項目にある「今すぐ更新」を選択します。
これをしなくても自動更新の設定内容に従って辞書内容のダウンロードはされますが、待つ意味もないので、最初は手動で更新をしておきましょう。
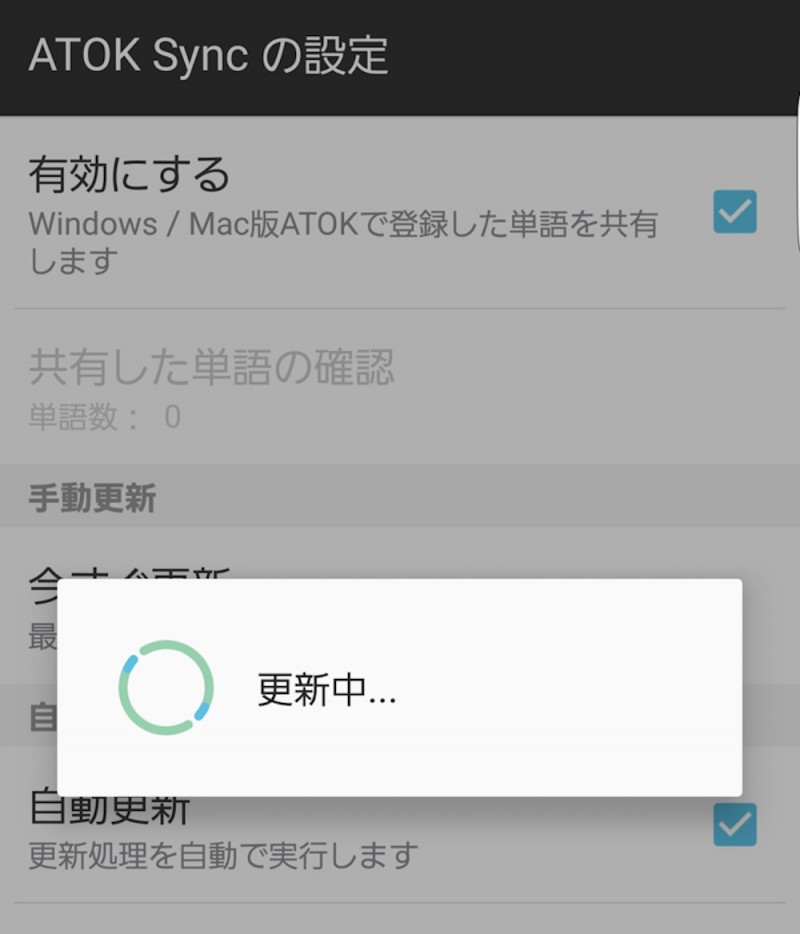
「手動更新」をすると、上の様に辞書データのダウンロードが始まります。
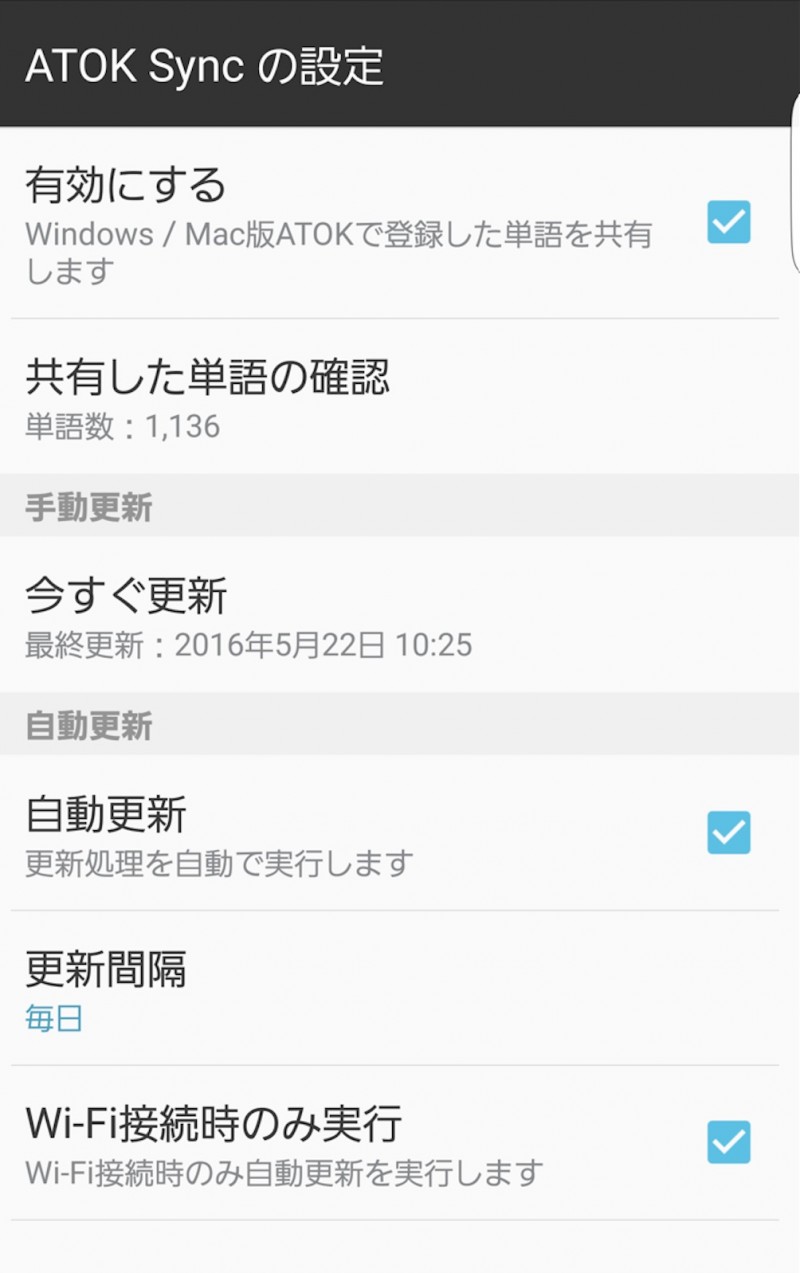
辞書データのダウンロードが完了しました。
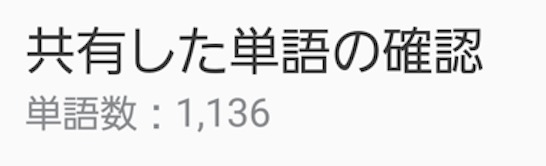
「共有した単語の確認」という項目の表示が、先ほどの「0」から増えている事が分かりますね。
この状態でATOKキーボードを使えば、オンラインの登録した辞書が使える様になっているはずです。もしも使えない場合は上の「手順①」の設定が違っている可能性があるので、確認してみましょう。