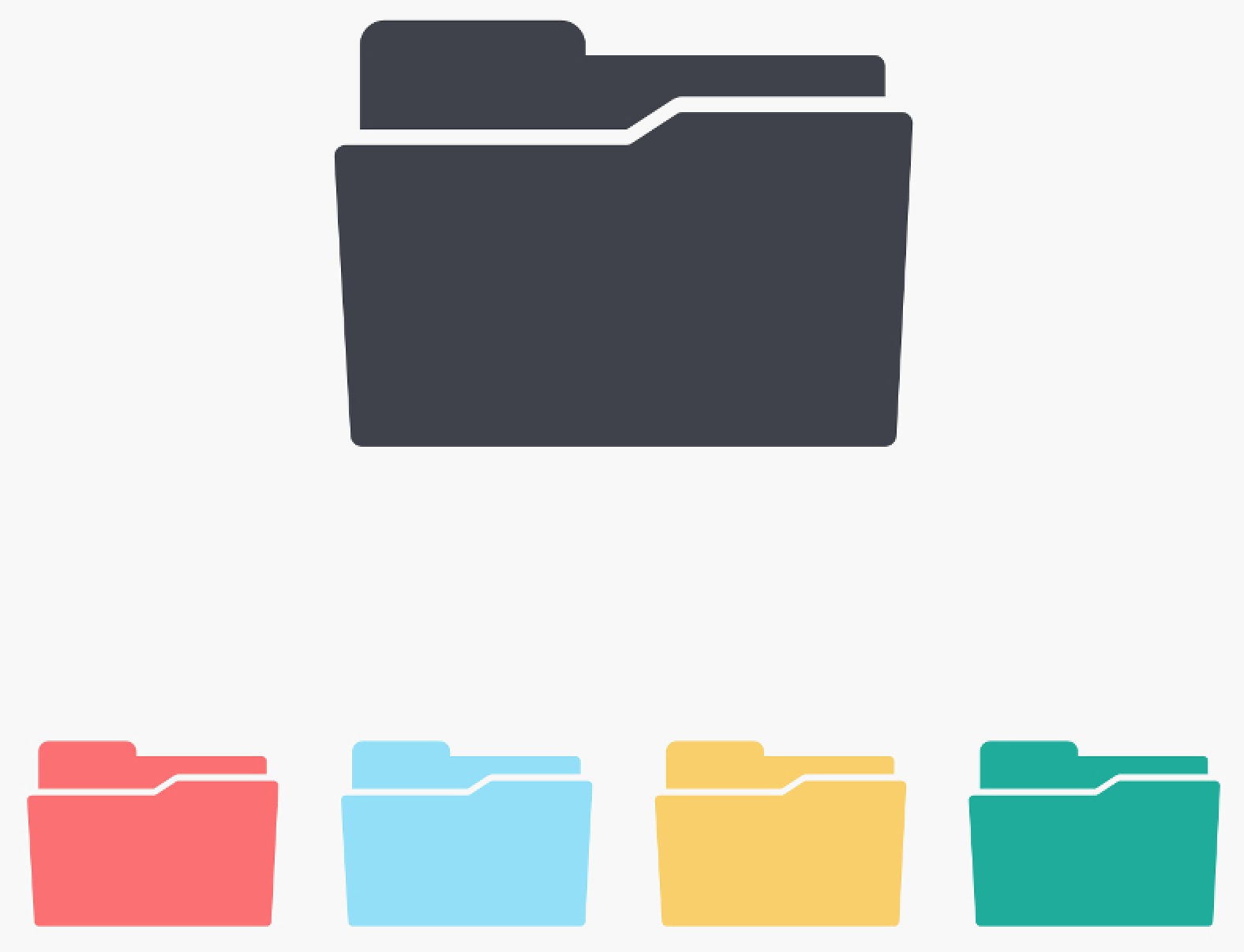おじさんです。
僕はショートカットが好きです。
とにかく、とにかく目的に向かう道筋をショートカットしたい・・!
よく使うアプリはホーム画面のいい位置にいて欲しい・・・っていうのは誰でも理解出来るはず。イチイチドロワーを開いて、その中のフォルダを開いて・・・なんて手間をかけてたらサクサクスマホの意味がないんです。
そんなこんなで「やりたいこと×ショートカット」を考えていたんですが、ある事をやりたいと思った時、そのショートカットの方法として「ホーム画面にフォルダのショートカットを置けたら最高・・・」と思うに至りました。
というワケで今回は「Androidのホーム画面にフォルダのショートカットを設定する方法」についてご紹介します!
Androidのホーム画面にフォルダのショートカットを設置する「File Widget」の使い方
Androidのフォルダをホーム画面に置こう・・・と思ったのですが、どうやら標準の機能としてはない様子。フォルダを長押ししてみたりしたんですが、メニューになかったです。
なのでアプリを使って対応する事にしました。
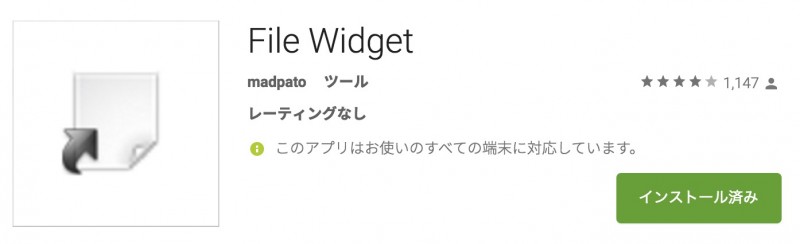
→リンク
使うのはFile Widgetというアプリです。使ってみたらとてもシンプルで使い易いアプリでした。
アプリをインストールすると、ドロワーにアプリアイコンが出るはず・・・と思って待っていても、このアプリのアイコンは出てきません。笑
なのでちょっと最初は分かりにくいんですが、このアプリはウィジェットとしてしか表示されません。
ホーム画面のアプリアイコンなど何もない空白の部分を長押しして「ウィジェット」の項目から呼び出します(ウィジェット機能の出し方は機種によるかも知れません)。
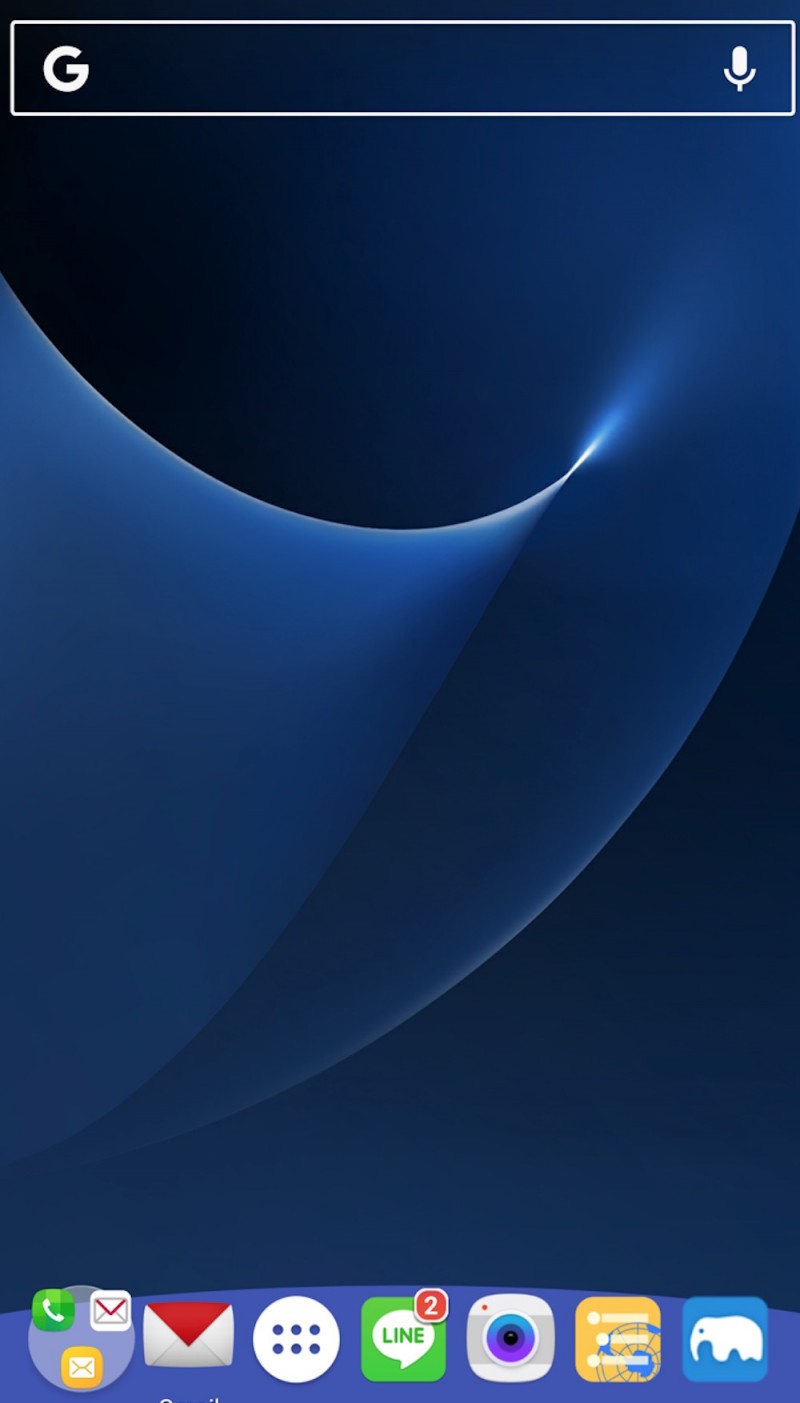
ホーム画面の空白を長押しすると・・・
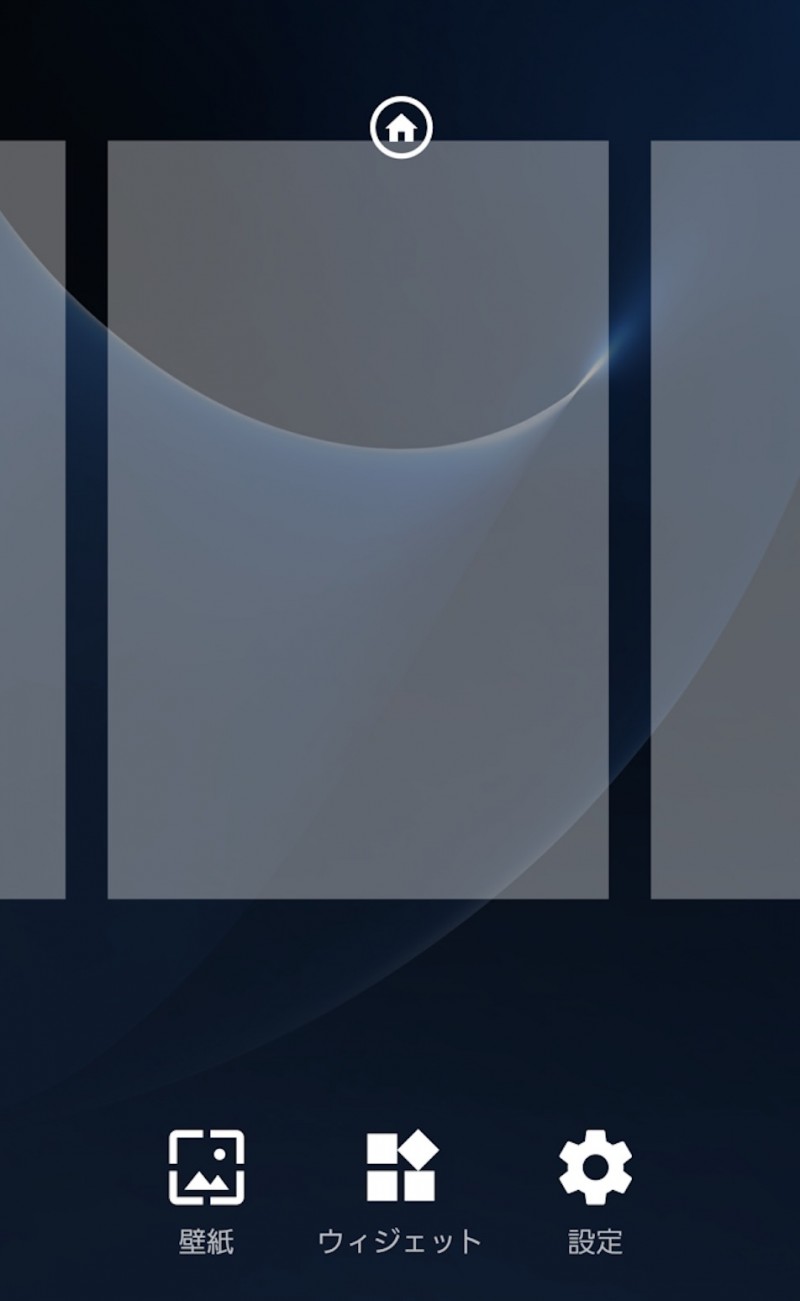
下の方に「ウィジェット」の項目が出てくるので、これをクリック。
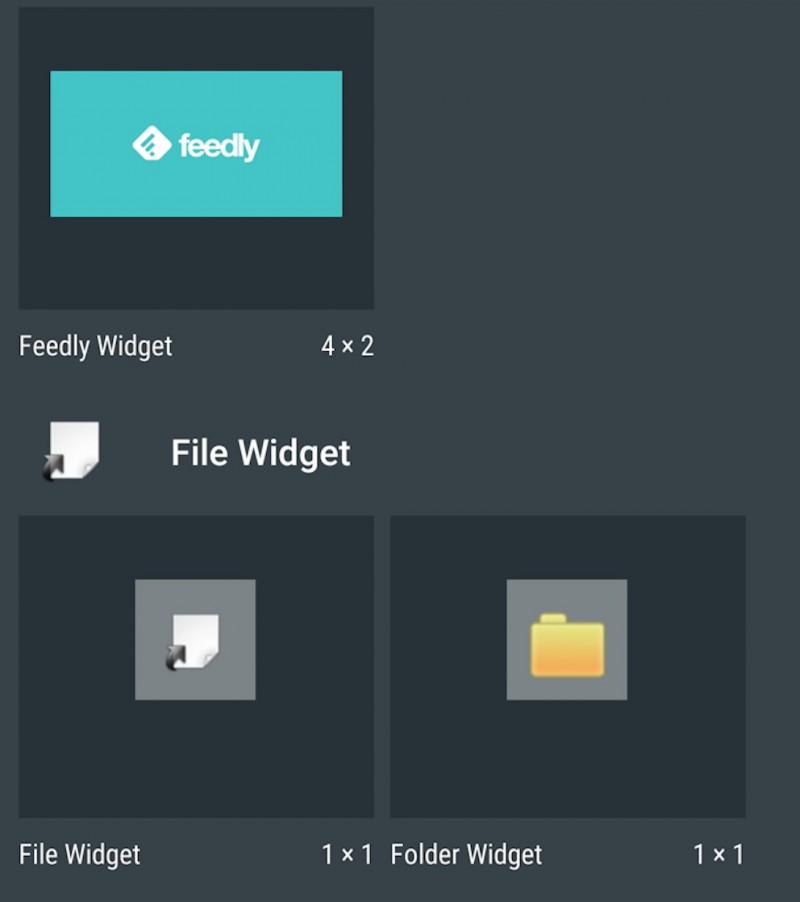
「File Widget」の項目があります。
「File Widget」と「Folder Widget」の2つがありますが、これはショートカットを作る対象の種類によって変えます。ファイル単体のショートカットを作りたいなら「File Widget」を。フォルダのショートカットを作りたいなら「Folder Widget」を選択します。
今回は「File Widget」を選択します。
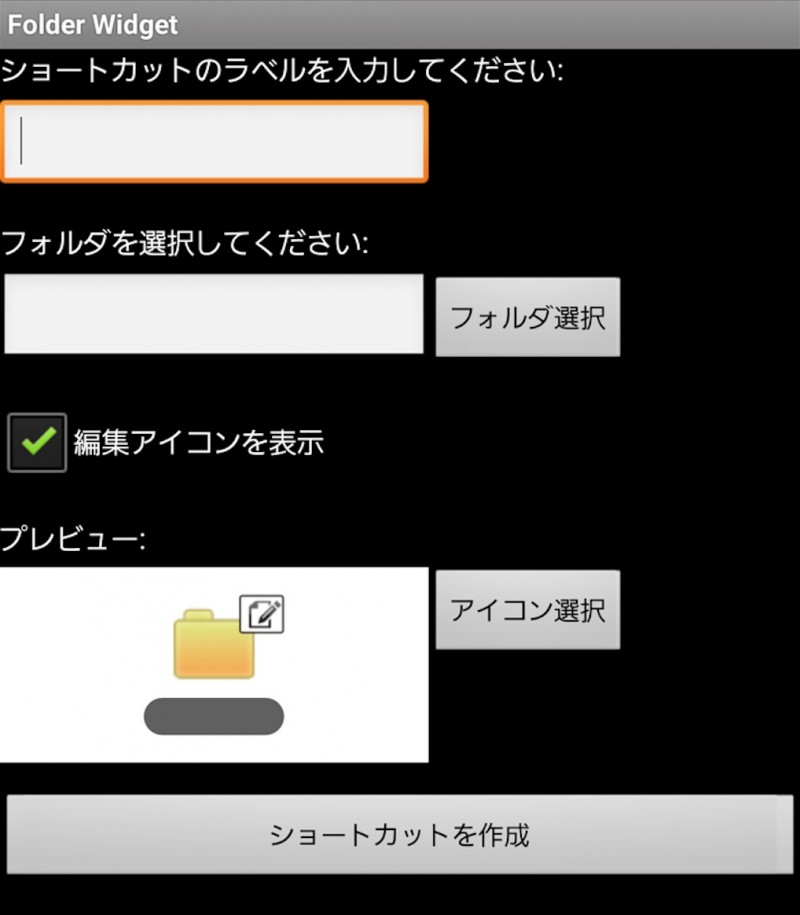
色々項目が現れますが、フォルダ(ラベル)の名前とフォルダを選択すればOK。
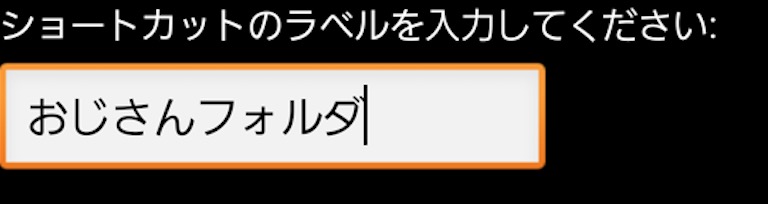
フォルダの名前を入力して・・・
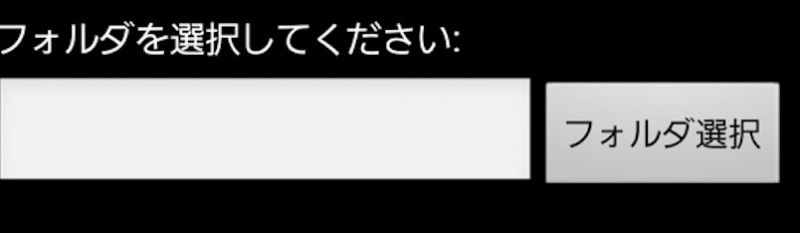
「フォルダを選択」をタップします。
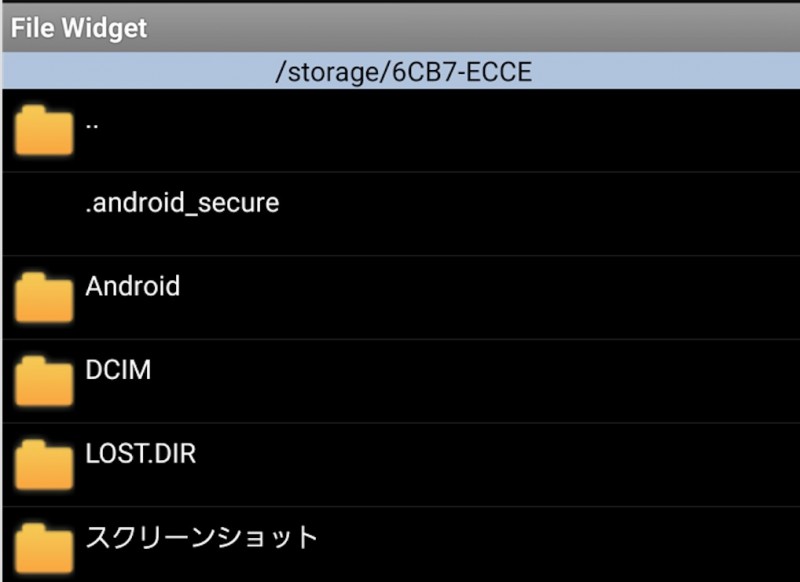
ショートカットを作りたいフォルダを選択します。
ここでは「スクリーンショット」というフォルダを選択しました。
そして「ショートカットを作成」を選択しましょう。
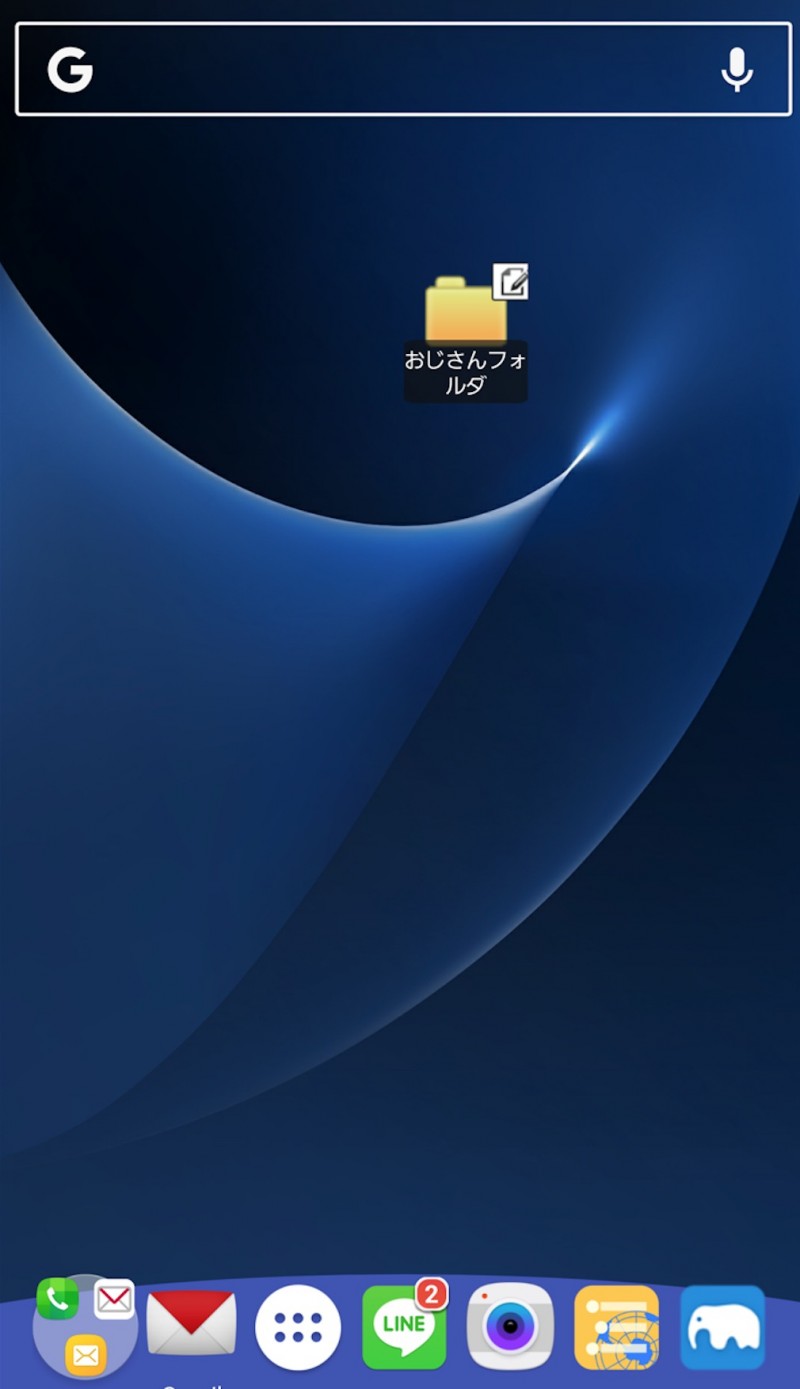
ホーム画面にフォルダのショートカットが作成されました。
タップしてみると・・・
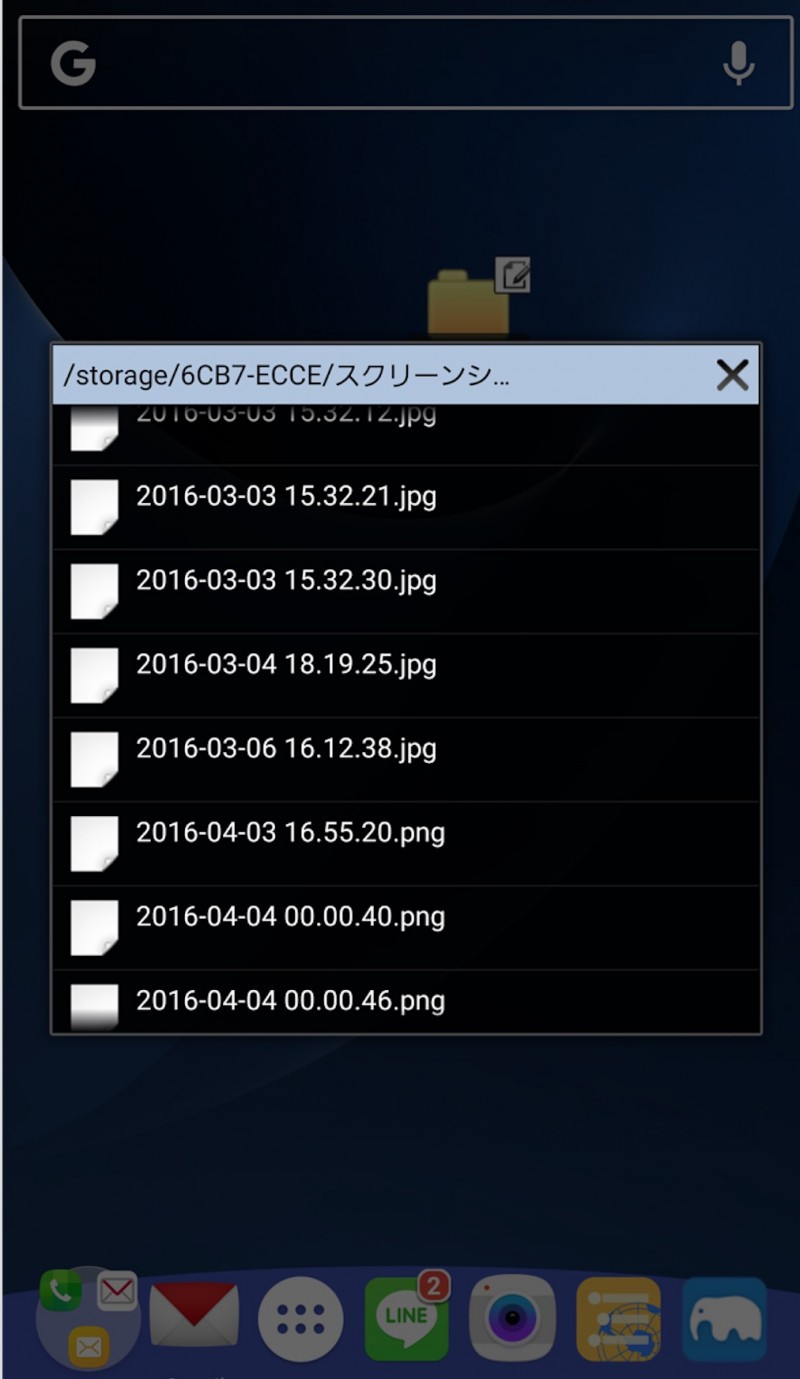
フォルダの中身が表示されました。
画面が変わらずサッと表示されるのが素晴らしいです。
パソコンのショートカットみたいな感覚で使えますね。
これはイイ!
というわけでオススメです。