購入から8ヶ月ほど経過したレッツノートですが、使用感は至って良好です。
画面の小ささはメリットとデメリットが同居してる感じですが、基本的には便利な感じ。
ほとんどデフォルトのままずぼらに使っていたレッツノートなのですが、円形タッチパッドを無効にしたいな~と思ったので、設定方法を調べてみました。
レッツノートの円形タッチパッド(ホイールパッド)の使用感は微妙?
あくまで僕がズボラにデフォルトのまま使っている・・・という前提で聞いて欲しいのですが、レッツノートの円形タッチパッドの操作感は微妙です。
円形タッチパッドというのはレッツノートのキーボード下にある円形のキーのことなんですが、ハッキリ言って使いにくいです。

という場合は申し分けないのですが、デフォルトの設定のまま使いやすかったMacBookシリーズに比べると超微妙です(こういう比べ方をされるとウザいと思いますが)。
具体的には以下の点で微妙でした。
- タッチパッドが小さすぎてカーソルの移動がスムーズにいかない
- キーの誤作動がある?
- 特定の条件で触れるとレッツノートがスリープ状態になる?
2と3に関しては円形タッチパッドが原因かよく分からないのですが、円形タッチパッド付近を触れたときにキーの誤作動が起こったり、レッツノートが勝手にスリープ状態になっていたりします。
iPhoneだったりのスマホを円形タッチパッドに触れたとき、レッツノートがスリープ状態になるのは僕だけでしょうか?
これは結構困っているのですが・・・。


半年以上ほぼ使っていないので無効にしようと思います!
レッツノートの円形タッチパッド(ホイールパッド)を無効にする方法
レッツノートの円形タッチパッドは、以下の手順で無効化する事ができます。
以下ではWindows10を使用しています
- 画面左下のWindowsアイコンをクリックする
- 左端にある歯車アイコンをクリックする
- 「デバイス」をクリックする
- 「タッチパッド」をクリックする
- 「追加の設定」をクリックする
- 「無効」をクリックする
- 警告メッセージが表示されるので「OK」をクリックする
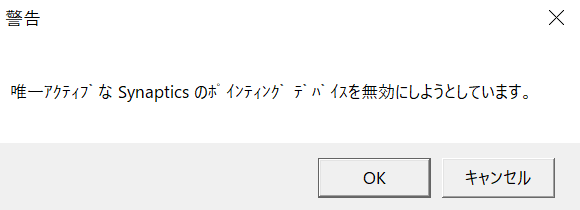
以上の手順で、レッツノートの円形タッチパッドが無効化されます。
タッチパッドだけではなくて、クリックの為のキーも無効化されます。
再度円形タッチパッドを有効化したい場合は、上の手順の6で「有効」をクリックすればOKです。
・・・ということで、以上の手順で僕のレッツノートの円形タッチパッドは無効化されました!快適!
今回の手順を実行する場合、自己責任でお願いします。
僕の場合何も不具合的なものはありませんでしたが、予期せぬことが起きる可能性もゼロではないので・・・。

